Ghost Windows XP SP3 系统安装步骤讲解
的有关信息介绍如下:
Ghost Windows XP SP3系统安装方式,是大部分电脑技术人员安装Windows XP系统的首选方式。因为他安装系统快,不用像安装原版Windows XP 一样经过漫长的等待。下面我们就来看看它的安装过程。
找一张Ghost Windows XP 系统安装光盘。
打开电脑,将系统光盘放入光驱。
打开电脑时,电脑显示屏幕上会提示启动选项(Boot Options)进入方式。通过提示按 ”F12”。(由于电脑启动时,提示界面显示时间很短,因此对于已经显示过提示界面的情况下,请重新启动电脑。)
进入启动选项界面,选择光驱启动选项(CD/DVD/CD-RW Device),按“回车(Enter)”键,即可从光驱启动电脑。
进入Ghost安装器选项,选择第5项(注意:要快点操作否则会自动从硬盘启动),“PM 8.05图形化分区工具”,进行硬盘分区。(注意:如果硬盘已经分好区,请跳过些步骤,直接从第11步开始操作。)
进入硬盘分区界面,按下图步骤对硬盘分区,首先新建主分区,格式选择NTFS, ,大小为20G用于系统安装,按“确定”完成。
其次建立逻辑分区,格式为FAT32,大小根据自己情况设置。我是将剩余空间全部分到一个逻辑分区,你们自己装电脑时可以根据需要多分几个。设置完成按“确定”结束。
注意分区设置完成后,一定要将安装系统的主分区设置为“设定为作用(即活动分区)”
设置完成后开始执行设置操作,如下图所示。
硬盘分区完成,单击“结束”按钮,退出“PM 8.05图形化分区工具”。
回到Ghost安装器选项,选择第1项,“把系统装到硬盘第一分区”。
进入DOS界面,然后转入系统安装界面等待几分到十几分钟(视电脑配置而定)。
系统自动重启(注意,此时可以取出系统光盘了。如果没有拿出系统光盘,在电脑重启时,请选择从硬盘启动。)。
解压驱动文件,系统会自动寻找与本机设备相匹配的驱动自动安装,等待一会时间,进入下一项目,等待程序执行完成。
程序执行完成,系统自动重启,进入操作系统。Ghost Windows XP SP3系统安装完成。
第8步分区完成后一定要设置活动分区,否则电脑重启时会找不到系统安装位置。
第13步系统自动重启后一定要从硬盘启动电脑。

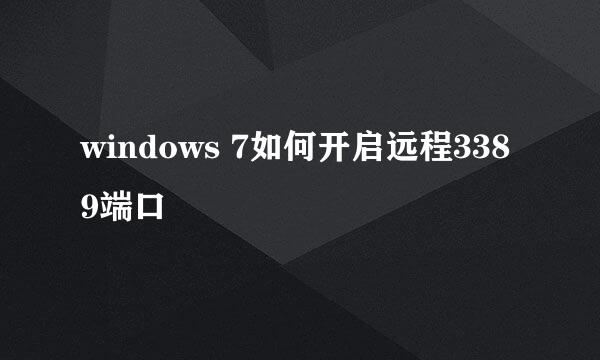
















![IOS7正式版升级教程:[1]IOS7升级前注意事项](/upload/jingyan/2024/0905/68b70bae.jpg)


