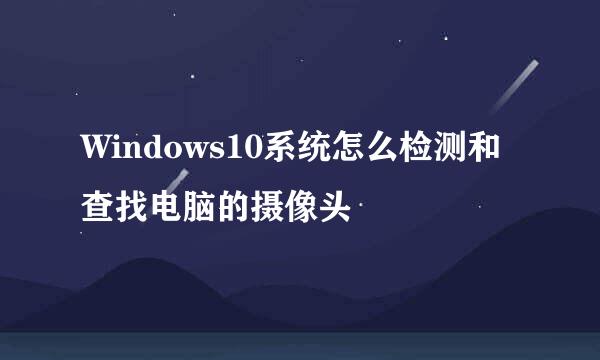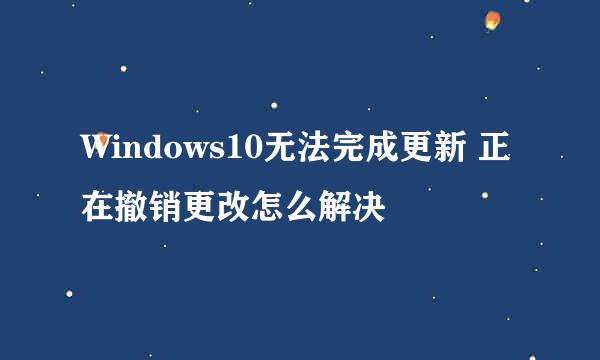vmware workstation 安装Windows10详细图文教程
的有关信息介绍如下:
今天安装用U盘安装了windows10之后,很多人问我不想安装双系统,也不想要在硬盘上面安装Windows 10 ,但是又想要体验Windows10 ,问能不能在虚拟机里面安装Windows 10,由于当时没有亲身体验,所有给出的答案不够肯定,今天晚上亲身体验了一下安装,答案是肯定的,下面为大家介绍一下如何在vmware workstation 10 安装Windows 10?
首先我们点开虚拟机,然后选择“创建新的虚拟机”,然后进入了新建虚拟机的向导,我们选择“自定义”。然后点击“下一步”。
选择虚拟机硬件兼容性里面我们不需要选择,我们直接“下一步”,就好了。进入安装客户机操作系统中,我们选择第三项,然后点击“下一步”。
进入“选择客户机操作系统“之后,我们在客户机操作系统选择”Microsoft Windows(W)“,版本选择”Windows 8“或者”Windows 8 x64“这里民财取决你的版本。
然后我们在”命名虚拟机“中输入虚拟机的名字,选择好虚拟机存放的位置,然后点击”下一步“。
处理器配置中,我们选择好处理器之后,直接点击下一步。然后为虚拟机分配内存,一般分配2G-8G,分配好以后,点击下一步。
“网络连接”我们直接选择"下一步",”选择I/O控制器类型“也直接点击"下一步"。然后”选择磁盘类型“也直接点击”下一步“
然后就是为虚拟机分配磁盘的大小了,我们这里可以分配60-100G就OK了,选择第三项(将虚拟磁盘拆分成多个文件),然后我们点击下一步。婶酱
在“指定磁盘文件”,我们直接点击下一步就好了。然后我们点击完成。
然后我们打开虚拟机,选择编辑虚拟机,然后选择“CD/DVD”,在右侧选择好Windows 10的系统盘的位置。点击确定。
好了,虚拟机设置好了,开始安装Windows10了。进入之后,我们点击下一步。
如图示我们点击“下一步”。
然后我们勾选“我接受条款”之后,游良销我们点击“下一步”。如图示。
安装类型,我们选择“自定义”。如图示。
如图示,我们需要点击新建,新建一个硬盘。
新建好以后,我们选择好安装好的分区,之后,我们点击“下一步”。
好了,现在我们就进入安装Windows 10 了,我们需要做的事情就是等待了。
等待安装完成之后,会重启两次,这个时候千万不要紧张,这是正常的。
重启之后,进入设置,我们可以直接选择“使用快捷设置”。
然后设置好你的微软帐号,然后点击下一步。
好了,恭喜你完成了Windows 10在vmware workstation 10下面的安装。请尽情的体验吧!
大家注意,这里用的是win10预览版,若以后win10 与预览版有所不一样,请再查阅其他方法。
大家好,我是:心中有少女,热爱分享的:心中有少女。以上内容完全原创,如果帮助到了你,请你点击“投票”支持我,你的支持,才是我前进的最大动力。
如果你对这篇经验有任何建议或者疑问,请你在下方的留言区,留言给我,我们共同讨论,共同进步。学习是无止境的,前进的路很漫长,我们必须坚定好自己的步伐才能走得更远。