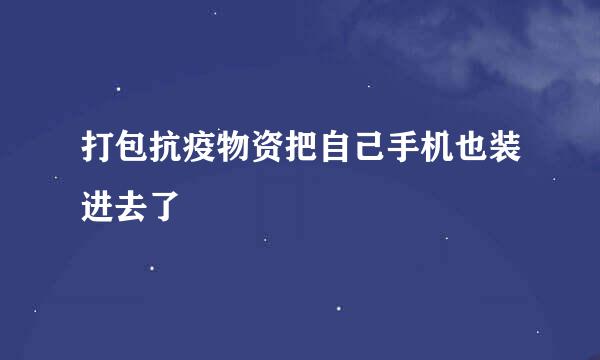如何使用打包工具制作软件程序安装包
的有关信息介绍如下:
软件开发人员在用NodeJS等语言编写程序并编译成程序后,往往会希望制作一个精美的安装程序来发布自己的软件。在这里推荐使用Setup Factory 7.0,这是一款强大的安装程序制作工具。该软件提供了安装制作向导界面,即使你对安装制作不了解,也可以生成专业性质的安装程序。可建立快捷方式,也可直接在Windows系统的注册表加入内容,还能在Win.ini和System.ini内加入设定值,更可以建立反安装选项等等。它内附的向导可以一步步的带领您做出漂亮又专业的安装程序。
打开软件后,默认会弹出一个工程向导的界面
可点创建来新建一个工程,或是按Esc键退出工程向导。由于在首次安装完Setup Factory 7.0后,默认语言为英文(可能会根据软件版本而不同),这样在制作安装程序时很不方便,因此需要先将默认语言改为中文简体。所以在这里我们先按Esc键退出工程向导,直接进入软件主界面。
在主界面菜单的编辑中选择“参数选择”,在出现的窗口中打开Document并点击Languages,然后在窗口右侧选中Chinese (Simplified),再点击下方的“设为默认”,最后确定即可。
现在可以开始制作安装程序了。先要添加安装文件。在菜单的工程中选择“添加文件”,或在主界面左侧的文件中选择“添加文件”。如下图所示,如果添加多个文件,则可选择“此文件夹中的所有文件”,如果有子文件夹,则选第三项“此文件夹及其子文件夹中的所有文件”。然后点击添加按钮。
用鼠标右键单击某一文件(也可选中多个文件对其编辑),选择“文件属性”,可修改相应设置。目标中默认为%AppFolder%,该变量表示安装路径,可以修改成其他自带变量或自定义变量。
如果该文件为可执行文件(如EXE文件等),那么默认会在开始菜单建立相应的快捷方式。点击上图中的快捷方式,即可出现相关设置。如果不需要快捷方式,可取消相关项目的选择。
文件加入后,我们需要设置安装程序的相关信息,如变量定义、软件卸载等。在左侧设置中点击“会话变量”,这些变量是Setup Factory 7.0自带的变量,在此处定义或在代码中定义后,即可在安装过程中使用。
新建安装程序默认会创建卸载,如果你的软件不需要卸载,那么点击主界面左侧卸载中的“设置”,可关闭“创建卸载”。
下面就要开始制作安装过程中的屏幕了。屏幕分三部分,安装前、安装中、安装后。点击主界面左侧屏幕中的工程主题,在跳出的窗口下方选择工程主题可改变安装屏幕的样式。
点击上图的“安装之前”,可在窗口左侧添加或删除相应的屏幕。
选中某一屏幕后,点窗口下方的编辑按钮,即可对该屏幕进行编辑
在“属性”中则可修改屏幕标题和按钮等
在“操作”中则可对该屏幕事件进行编程。通过窗口底部的“添加操作”和“添加代码”,可加入相应的代码来实现所需功能。
在“安装之时”屏幕中,取消“安装期间显示进程屏幕”的选择,该屏幕在安装时将不再出现。
如果只是想在安装过程中不显示复制的文件名称及其路径,那么点击“编辑”按钮,并取消“显示状态文本一”的选择。
在“安装之后”中可编辑安装完毕后的屏幕界面。
上述过程完成后,一个简单的安装程序就可以发布了。点击菜单发布中的构建,如下图所示,默认选择“Web(单个文件)”即可,再点击下一步。
确定输出安装程序的文件夹及安装程序文件名称,如下图。然后点击“构建”按钮,现在我们就可以测试做好的安装程序了。别忘了将刚刚的Setup Factory 7.0工程保存到电脑上,方便下次修改打包内容。