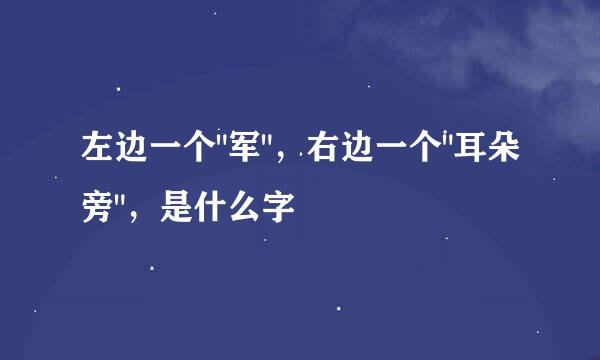TeamView使用教程:[2]TeamViewer连接电脑
的有关信息介绍如下:![TeamView使用教程:[2]TeamViewer连接电脑](/upload/jingyan/2024/1025/185f8273.jpg)
上节介绍了安装TeamViewer的详细过程,安装完成以后,接下来我开始介绍TeamViewer的详细使用。
首先要在电脑上安装TeamViewer软件,按照上节教程安装即可,安装完成后,两台电脑对应下面两张图。在图中画红的地方就是你安装TeamViewer时给分配的ID,这个是固定的,但是下面显示的密码是不固定的,每一次开机都会随机分配一个密码。在后面的课程会说到如何具体配置TeamViewer,下面来介绍远程连接电脑的不同方法。
我用上图中ID后三位为650的去远程连接ID后三位是869的电脑,具体操作结合下图,在《伙伴ID》中输入要连接电脑的TeamViewer ID,下面有两个选项:远程连接和文件传输,直接选择远程连接,然后点击连接到伙伴。
确保要连接的电脑是联网的,点击连接到伙伴后显示输入密码的对话框,这个时候你把对方电脑的TeamViewer ID对应的密码输入便可连接。
连接到对方电脑如下图所示,这样就连接上了,如果觉得后面怎么是黑色的,这个没事的,以后可以设置回来的。
一般在公司上班,可以直接通过IP进行连接(只能在局域网内使用),首先在伙伴ID里面输入你要连接的电脑的IP(该电脑必须要装TeamViewer),按照方法一电控连接到伙伴,然后输入TeamViewer ID对应的密码即可登录。
登录完成后,如下图所示,但是感觉这个背景很难受,我们可以设置回去的,看下面第二张图,点击《查看》,然后把《删除墙纸》勾掉就行了。
勾掉后就能正常显示桌面背景了,如下图所示。