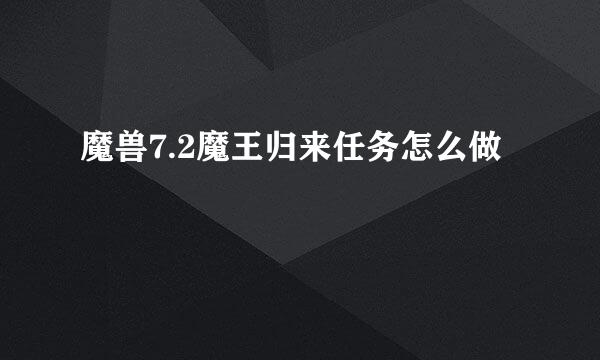OS X El Capitan 系统盘的制作
的有关信息介绍如下:
本经验主要介绍了“OS X El Capitan 系统盘的制作”,同样也适用于部分其他低级或高级版本的 OS X 系列系统盘的制作,只需修改部分参数即可。
若您尚未获取最新的OS X El Capitan 的系统镜像,可前往 App Store 下载。如图所示。
第一步 确认系统镜像:
请确认您的 OS X El Capitan 的镜像已经从 App Store 中顺利完成下载,并在默认的 Applications (应用程序) 文件夹中准备就绪。默认存放在 Applications (应用程序) 文件夹镜像名称为 Install OS X El Capitan。如图所示。
第二步 抹除并格式化U盘首先,将 U盘 连接至您的 Mac;如图所示。
然后,启动 Disk Utility (磁盘实用工具)Disk Utility (磁盘实用工具) 可在 Launchpad 中找到,或使用 Spotlight 直接键入 Disk Utility 或 磁盘工具 搜索,即可打开。如图所示。
启动 Disk Utility 后,在左侧边栏中,选择相应的U盘。如图所示。
接着,通过点击右侧界面位于 First Aid(急救) 右侧的 Erase (抹除) 标签,切换至 Erase (抹除) 的操作视图;
修改 Format (格式) 为 Mac OS Extended (Journaled) 即 Mac OS 扩展 (日志式修改 Name (名称)。Name (名称)可个性化修改,也可按照本教程步骤,更改为 El Capitan;
确认无误后,即可点击下方 Erase (抹除) 按钮进行抹除;
等待抹除完成,即可关闭 Disk Utility (磁盘实用工具)。
如图所示。
第三步 键入命令行,制作系统盘
打开 Terminal (终端),键入:sudo /Application/Install\ OS\ X\ El\ Capitan.app/Contents/Resources/createinstallmedia —volume /volumes/
若您在上一步的U盘抹除过程中,命名U盘为 El Capitan,则命令如下:sudo /Application/Install\ OS\ X\ El\ Capitan.app/Contents/Resources/createinstallmedia —volume /volumes/El \ Capitan —applicationath /Applications/Install\ OS\ X\ El\ Capitan.app —nointeraction
若您的U盘名称中含有空格,请使用 “\ “ 来代替空格(“ ”),具体原因请请教您身边的程序猿或程序媛。或使用搜索引擎检索 escape character 、转义字符 等关键字。
如图所示。
确认无误后,请敲击 Return (回车)。系统盘便立即开始制作
首先会再次抹除一次您的U盘,然后将系统镜像拷贝至您的U盘中,同时创建启动引导
当 Terminal (终端) 出现类似如下图片的状态时,提示Done,并能键入新的命令时,即可退出Terminal (终端)。
如图所示。
至此,OS X El Capitan 系统盘 已经创建完毕。在 Mac 开机时,按 ⌥ (Option) 键即可选择刚创建的U盘,进行重装系统等相关操作。
如图所示。