word排版-标题自动编号和标题格式设置
的有关信息介绍如下: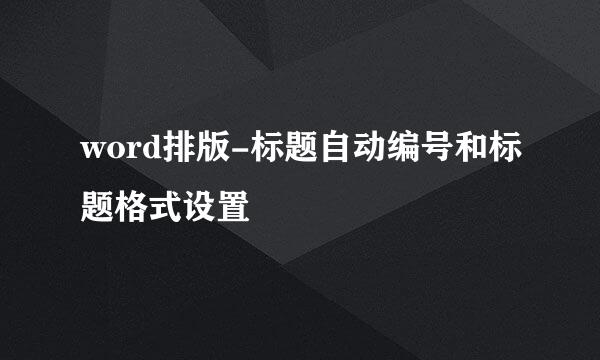
学习任务:学习通过标题样式设置文章中的标题编号及格式。
学习目标:可以设置形如下表1和表2所示的四级标题样式,轻松实现文档的标题编号和分级,让文档更有条理性和层次感。
步骤一:设置4个标题样式。
“Ctrl+N”新建一个空白文档,点击视图,在“显示”中勾选“导航窗格”,调出导航窗格。点击开始,点“样式”右下角的斜向下箭头(Ctrl+Alt+Shift+S),调出样式窗格。如图1所示,样式窗格中默认的标题样式仅有“标题1”和“标题2”。为设置4级标题样式,可点击“标题2”,则窗格中自动增加“标题3”(见图 2),点新增的“标题3”,则出现样式“标题4”(见图 3)。
步骤二:设置4级标题的编号
如图4所示,点“开始”选项卡,选中样式窗格中的样式“标题1”,选择段落中的“段落列表”,出现“当前列表和列表库”菜单(见图 5),选中“定义新的多级列表”,弹出“定义新的多级列表”菜单(见图 6),继续“更多”按钮,则“定义新的多级列表”菜单展开为图 7。
如图 8所示:
①、在“定义新多级列表”,选择“级别1”。
②、“将级别链接到样式”中选择“标题1”,“要在库中显示的级别”选择“级别1”。
③、“输入编号格式”中在默认的“1”两边分别输入“第”和“章”。
④、“位置”设置中, “编号对齐方式”设置为“左对齐”,“对齐位置”设为“0厘米”,“文本缩进位置”为“0厘米”。
⑤、“编号之后”设为“空格”。
图 9、图 10、图 11分别为2级标题、3级标题和4级标题编号的相关设置,步骤与图 8中给出的标题1的编号设置大体相同,不再对步骤进行赘述。经过步骤二,4级标题编号设置效果如图12所示。
步骤三:设置4级标题格式
①、如图 12所示,选择样式“标题1”,右键选择“修改”。
②、如图 13、图 14和图 15所示,在弹出的“修改样式”窗口中,点击“格式”,然后点击“字体”,在新弹出的字体设置窗口,设“中文字体”为“宋体”,“西文字体”为“Time New Roman”,字形为“加粗”,字号为“三号”,点“确定”。
③、如图 16所示,在“修改样式”窗口中,点击“格式”,然后点击“段落”。新弹出的段落设置窗口中:“对其方式”为“居中”;“大纲级别”默认为“1级”;“缩进”中均采用默认值;“间距”中“段前”和“段后”均为“14磅”,“行距”为“单倍行距”。
④、标题2、标题3、标题4格式设置的思路和步骤同标题1一致,不再赘述。按照表 1和表2中要求设置4级标题的编号和格式,具体见图 17所示。





















