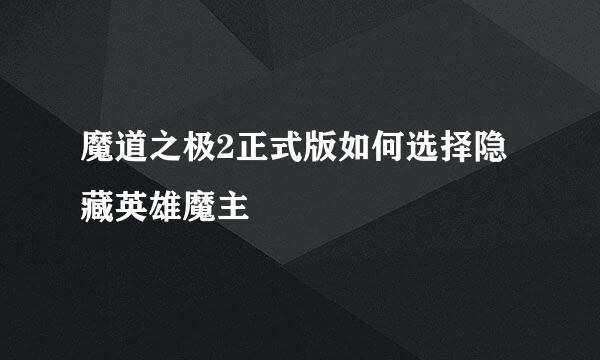使用光影魔术手进行P图抠图透明素材的制作
的有关信息介绍如下:
有些朋友感觉PS太专业了,而且学起来也麻烦,但又想对自己的图片进行简易的编辑,今天小编就带大家操作一下,如何用光影魔术手来P图,抠图,制作透明素材,
这里以抠图大熊为例P到一张绿草地上!
第一步打开光影魔术手,选择需要编辑的图片。点击左上角,浏览图片,在窗口选择需要编辑的图片,然后再用鼠标指针指向右上角菜单栏扩展处,再指向抠图,最后选择自动抠图。
进入抠图页面后,我们会看到,右上角工具栏,有两个画笔,一个是选中笔,一个是删除笔。
选中笔—是用来勾画需要保留的区域用的
删除笔—是用来勾画需要删除的区域用的
现在我们鼠标单击选中画笔,围着大熊身上画一下,不要超出大熊的身体,
图中我们可以看到,大熊的的身体被一个虚线围绕的框框圈起来了,其他的画面都暗下去了,只有大熊的身体最亮。。
这就是我们已经选中的选区,可是并没有选择好,大熊的腿没有选好,还有头部上面还多了一块多余的,没关系我们可以用选中笔继续勾画大熊的大腿,用删除笔来删除多余的图像。
确定选好后,单机替换背景
点击替换背景后,我们进入下一编辑窗口,窗口中显示出的画面,有很多锯齿,不太美观,没关系,我们可以调大边缘羽化的范围,从而把画面调的美观。
调整完成后,点击另存为
在另存选框中保存文件格式,一定要选择PNG格式,否则祝陵就不能不保存为透明的图片。
然后选好保存路径,点击保存。这里以保存到桌面为例,保存完后,去桌面查看效果。图片在桌面背景下,应只显示我们保留的区域,也就是大熊,其他的应不显示。如果不是这样,可查看是否保存为PNG格式。
好了,以上的透明素材就制作完成了,接下来,我们关裹点击右上角的图片背景,再点选择图片,在电脑里选择一张背景图片,这里以一张绿草地图片为例,选择打开,这时我们就看到大熊素材已经跑到草地图片上去了,通过图中箭头标注的位置,可对大熊的大小与角度进行调整。调整满意后点击另存为,选择保存路径,点击确定。先不要关闭编辑页面,先去查看 保存图片效果。如果不满意的话,冷薪墨还可以再继续编辑,否则一切都要重头再来。
如果满意的话,建议点取消,这样对素材不会有所改动,毕竟新图片已经保存完了。
好了,到这里利用光影魔术手,抠图,P图,制作透明素材。已经完成了。
希望本次资料能对你有所帮助。