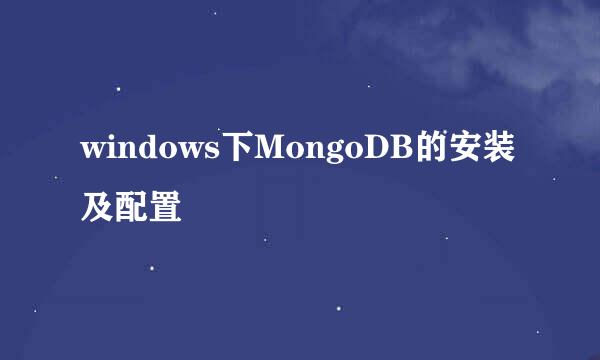Windows to Go制作与使用
的有关信息介绍如下: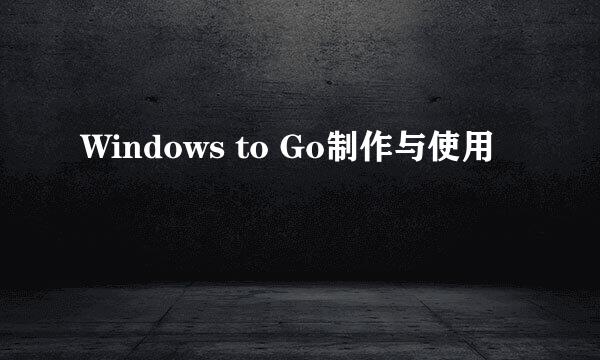
每个人都有自己喜欢的操作系统,但是你的电脑不可随时随地都在你的身边。比如你早已习惯的Windows 10,到朋友家,酒店等地方,发现哪里用的是Windows 7,Windows 8,苹果,甚至老牌的XP。由于种种原因你不可能把它重装成自己的系统,那么还有一个办法,就是把系统装进U盘,随身携带,这样的系统我们称之为“Windows to Go”,也就是WTG。
插入U盘,解压已经下载好的Windows 10原版镜像
打开WTG工具
选择解压好的Windows 10镜像目录下的sources文件夹下的install.wim
选择你的U盘,这一步一定要小心谨慎,选错了的话,相应的盘就会被直接格式化掉。
现在是VHD模式,意思就是虚拟磁盘,当进入WTG U盘启动模式时,VHD文件会自动扩充为实际大小,右边的设置虚拟磁盘时一定要小于U盘存储容量至少6G的大小,那6G是Windows 10启动程序,你看不见是因为启动程序为隐藏状态
点击“写入”即可
等待十几分钟......
制作完成!
关机并重启电脑,我在这里就用AMI品牌的电脑做示范。不同品牌的电脑有着不同进入BOIS设置的方式,建议直接去网上查一下某某品牌的电脑如何从U盘启动即可
出现开机logo时,连续点击delete键进入BIOS设置
连续点击“→”键,调到boot设置,再连续点击“↓”键,调到Hard Disk Drive BBS Priorities,Enter键入
调成Disabled(兼容)模式。
补充说明:P1: KYEWEV SSD 128G是我电脑上的本地硬盘,也许你电脑上的本地硬盘名称不是这个,但只要调成了Disabled模式就可以了
ESC退出,再调到USB HardDisk Drive BBS Priorities,Enter键入
选择你的U盘
ESC退出,调到Set Boot Priority 下的1st Boot,Enter键入
选择USB Hard Disk
F10保存并退出
稍候片刻,即可进入U盘启动模式......
这一步直接Enter确认即可
同意协议
产品密匙不用管,点击左下角“以后再说”
Enter即可
为此电脑创建一个本地用户或者Microsoft用户,可以自己选择,我就演示本地用户了
进入系统,大功告成!