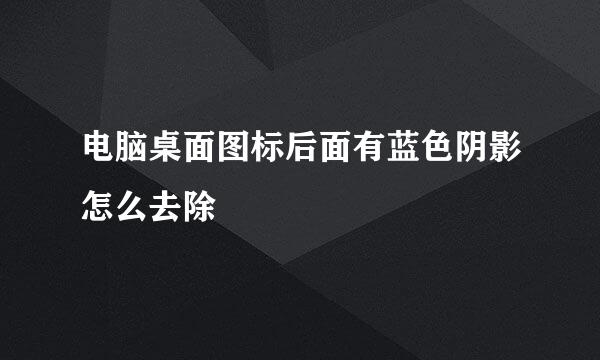Visual Studio 2017安装教程
的有关信息介绍如下:
介绍Windows 7系统中安装Visual Studio 2017的图文教程!
打开浏览器进入微软官方网站(https://www.microsoft.com),然后点击顶部导航栏中的”产品->适用于开发人员和IT专业人士->Visual Studio”,打开Visual Studio 2017下载页面;
在打开的Visual Studio下载页面中,点击“Download Visual Studio下拉列表”,单击列表中的“Enterprise 2017”,下载“Enterprise 2017版的Visual Studio软件”;
在打开的下载页面中,等待片刻后,会见到弹出的“下载窗口”(教程中用的浏览器是火狐),点击“保存文件按钮”保存下载的VS2017安装文件;
双击下载好的VS2017安装程序,程序启动后会弹出“Visual Studio要求.NET Framework 4.6或更高版本”的提示窗口。点击窗口中的“此处”链接打开“Visual Studio安装需求页面”;
点击“Visual Studio安装需求页面”中的“Microsoft.com站点链接”,打开”.NET Framework 4.6下载页面”(会自动采用IE打开此页面);
向下拖动打开的“.NET Framework 4.6下载页面”,见到“下载按钮”后,点击此按钮下载安装所需的.NET Framework;
在打开的“下载页面”中,IE会给出阻止下载的提示,鼠标左键单击提示内容,在弹出的菜单中选择“下载文件”,开始文件下载;
在弹出的“文件下载-安全警告”窗口中,点击“运行按钮”直接运行下载的文件;
等待“.NET Framework 4.6”下载完毕后,IE会弹出“安全警告”对话框,点击“运行按钮”运行.NET Framework 4.6安装程序;
等待“.NET Framework安装程序”解压完安装包,弹出“.NET Framework安装窗口”之后,勾选窗口中的”我已阅读并接受许可条款”复选框,然后点击“安装按钮”开始安装;
等待“.NET Framework”安装完毕后,点击弹出的“安装完毕窗口”上的“完成按钮”结束安装(至此,.NET Framework 4.6下载安装完毕);
完成”.NET Framework 4.6”安装之后,点击“Visual Studio安装窗口”中的“关闭按钮”,关闭安装任务。然后,重新双击运行VS2017安装包;
再次运行VS2017安装包时,Visual Studio的欢迎界面中将会出现“继续按钮”,直接点击它进入下一步;
等待VS2017安装程序配置结束会,会出现VS2017安装组件和工具配置界面,勾选工作负载左侧的“使用C++的桌面开发”组件和右侧的“对C++的Windows XP支持”、“MFC和ALT支持(x86和x64)”和“IncrediBuild生成加速”,然后选定VS2017程序的安装位置后,点击“安装按钮”开始安装;
等待VS2017安装完毕后,会弹出“需要重启”对话框,点击其中的“重启按钮”重启操作系统;(至此,VS2017中所有组件安装完毕,以后需要安装其他组件时,可以运行操作系统开始菜单->所有程序->Vistual Studio Installer打开组件配置界面)
重启系统并登陆后,点击“开始菜单->所有程序->Visual Studio 2017”,运行已安装的Visual Studio 2017程序;
Visual Studio 2017启动后会弹出”欢迎窗口”,如果有注册过微软的账户,可以点击“登陆按钮”登陆微软账户。不想登陆,则可以直接点击“以后再说”跳过登陆;
在弹出的“Visual Studio界面配置”窗口中,选择开发设置为“Visual C++”,主题为“深色”(这里可以选择自己喜欢的风格),然后点击“启动Visual Studio按钮”启动VS2017;
等待VS2017启动完毕后,会弹出VS2017的主界面,所有开发调试工作都将在主界面中完成;