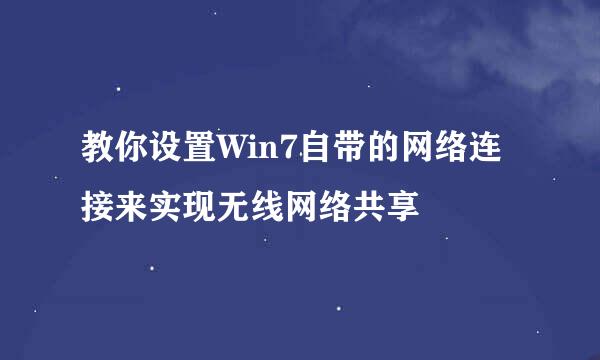TestBird自助功能测试使用教程
的有关信息介绍如下: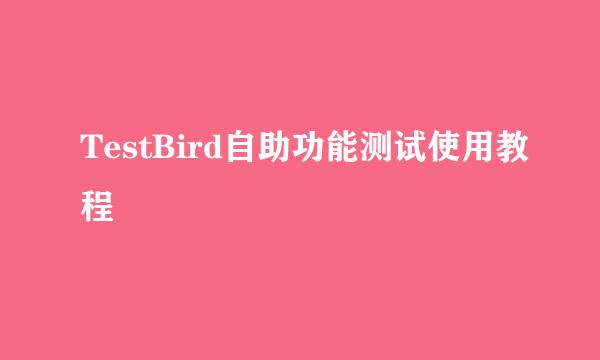
给大家介绍一下TestBird的自助APP功能测试的测试流程。
进入TestBird官网,登陆TestBird账号后
首先,点击这里并选择上传待测试的APP:
2.1 进入“用例管理”
1.进入“用例管理”页面,可以查看到现有的用例列表。
1) 这里是用例集的树形结构,可以通过用例标题旁边的按钮,添加一个用例或用例集;
2)对于已有的用例,可以通过【编辑】按钮对用例进行编辑,可编辑的内容包括用例的标题以及用例描述;
3)如果有多个用例需要编辑,一个一个用例编辑不方便,那么可以通过【导入用例】按钮,可以批量导入用例;
2.2 批量导入用例
点击【导入用例】按钮后,进入批量导入页面;
通过excel导入:可以在excel表格中先编辑好文本用例(根据excel模板格式),然后通过表格批量导入,包含了用例的“场景”、“名称”、“详细描述”三个字段;
3.1 创建测试任务
1.进入“自助功能测试”页面,这里展示的是所有已创建的测试任务列表。
2.点击【开始测试】按钮,即创建一个新的测试任务
3.2 选择应用版本和用例
1.如果一个APP您上传了多个build版本,您可以选择本次测试任务在哪个版本上执行用例。
2.选择本次任务需要执行的测试用例。
3.3 预约机时
当开启一次测试任务时,需要为本次测试预约测试时间(即租用云手机时长),同时也让你了解明确的扣费方式。
当确定租用时长后,则开始了本次测试,系统会自动为安装选择的APP版本。 版本安装完成后,系统会自动启动该应用(若部分手机未自动启动,则手动启动即可),然后就可以开始执行测试用例了。
4.1 开始执行
点击【开始执行】按钮,即开始执行测试用例。 (注意:点击开始执行后,系统才会开始记录所有的操作信息、日志)
开始测试后,在页面左边手机实时界面中,开始进行操作,可以对手机进行:点击、拖动、长按等操作,和在真实的手机上操作方式一样。在每一次操作后,系统会自动生成每一次操作的截图,方便后续进行问题复现或定位;
如果你想要在截图中做标记,对问题进行描述,可以通过点击对应的图片进行编辑。
4.2 结束用例执行
当完成一个测试用例后,点击【结束执行并生成报告】按钮后,可以设置测试用例执行的结果:阻塞、通过、失败,并对本用例的结果进行说明,比如:“在查询机票时,点击查询APP崩溃”。 在完成用例结果设置后,在弹框右下角有两个按钮,其中【下一个用例】指完成本用例执行(一个任务可包含多个用例),接着开始下一个测试用例的执行;【结束测试任务】表示你希望完成本次测试任务,并退出终端租用了,后续可以查看测试用例结果并生成测试报告;
4.3 完成任务或继续执行
当完成某一个用例的执行后,如果你还想在本次测试任务中继续执行下一个用例,那么可以点击【下一个用例】,回到4.1节所示页面。 这时终端的状态是执行完上一个用例的状态,你可以调整终端的状态后,再次点击右下方的【开始执行】,启动下一个测试用例的执行
5.1 选择测试任务集
在任务列表中,可以查看到所有的任务信息,点击【查看】,可以看到任务的详情,包含任务中所有测试用例执行的结果;
1.选择需要放入报告中的测试任务集
2.点击【生成报告】按钮;
5.2 选择用例集
当选择好测试任务,并点击【生成报告】后,可以灵活选择这些任务集中哪些用例需要纳入报告,因为不是所有的用例结果都需要纳入到测试报告中。确定选择的用例后,点击提交即生成报告。
1.选择需要放入报告中的用例;
2.点击【提交】按钮,报告即可生成;
5.3 报告列表
报告生成后,就可以在“测试报告”页面中,查看所有的测试报告了,点击报告链接下面的按钮,即可查看报告详情了。
5.4 报告详情
在测试报告详情中,
1.可通过拷贝报告短链接分享测试报告给其他人,该链接无需登录即可查阅;
2.也可以点击查看每个测试用例的执行结果;
至此,一个完成的自助功能测试流程就完成了