win10电脑声音异常如何解决
的有关信息介绍如下: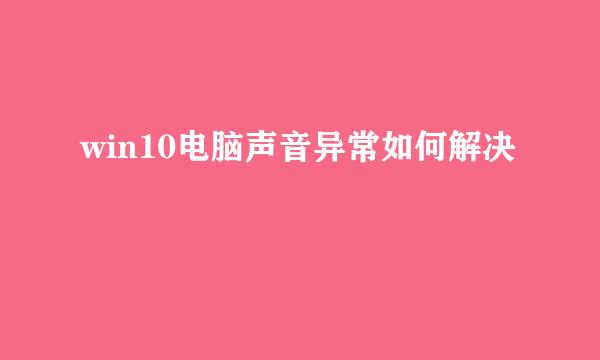
近期用户反馈:Win10系统升级后或者系统重装后,声卡驱动、喇叭显示、服务进程都正常,但是电脑一点声音都没有怎么办。别着急,下面驱动哥来告诉你一个小技巧。
1、首先确认硬件和驱动是正常,需要查看(右下角喇叭是正常的)
图1:Win10桌面右下角喇叭显示正常
2. 查看【设备管理器】找到【声音、视频和游戏控制器】点击展开;查看展开选项【Realtek High Definition】右键选择属性。
图2:设备管理器显示声卡设备运转正常
3.图2【驱动体验】自动检测本机硬件驱动
图2:驱动 人生检测本机声卡驱动正常
根据客户反馈第一步检查后都是正常的,但是电脑却没有声音。
那么现在可以进行下一步!
1、确认第一步后,接下来到了最重要的手动操作环节,那就是要把声卡(不同声卡配置但是操作位置是相同的)在【设备管理器】中右键【Realtek High Definition】设备,选择【卸载设备】,
图4:卸载声卡设备
2、在弹出的窗口中【勾选】单选项【删除此设备的驱动程序软件】,点击【卸载】。
图5:完全卸载驱动程序,勾选驱动程序软件
当卸载旧声卡驱动后,开始进行下一步【重新安装声卡驱动】。
1、点击界面上【立即体检】
图6:检查声卡驱动
2、经过驱动 人生的自动检测,会提示有一个声卡设备需要安装,点击【一键安装】
图7:安装声卡驱动。
3、等待片刻,弹出安装成功的界面,点击【确定】重启电脑,打开音乐,你会惊奇的发现有声音啦!
图8:安装成功
4、恭喜,您电脑终于有声音。希望看到本文章的小伙伴,分享给更多【声卡驱动正常,电脑没有声音】的朋友!





















