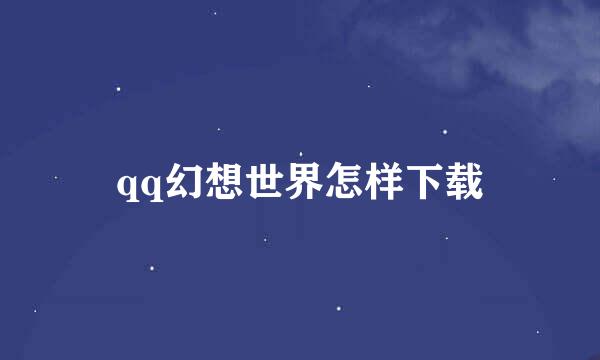maxdos工具箱一键分区工具使用教程
的有关信息介绍如下:
近期不少刚接触大白菜装机工具的用户反映,不懂的如何在大白菜PE系统里为硬盘创建分区,遇见这样的情况总是令人很苦恼,有没有什么好的教程可以参考学习呢?下面就一起来看看大白菜maxdos工具箱一键分区工具使用教程。
1.将制作好的大白菜u盘启动盘插入usb接口,BIOS设置u盘启动为第一启动项后重启,来到大白菜主菜单界面移动光标选择“【07】运行MaxDos工具箱增强版菜单”回车确认。如下图所示
2.来到MAXDOS工具箱选择界面,移动光标选择“【01】运行MaxDos9.3工具箱增强版C”回车确认。如下图所示
3.接着在MAXDOS主菜单界面中,移动光标选择“A.MAXDOS工具箱&MAXDOS TOOL BOX.”回车确认。如下图所示
4.在MAXDOS工具选择界面,输入“Gdisk”回车确认打开Gdisk....一键分区工具。如下图所示
5.在Gdisk一键分区界面中,选择“继续(N)”回车确认。如下图所示
6.在硬盘确认界面,一般我们都是选用“单主分区(S)”回车确认开始创建硬盘分区操作。如下图所示
7.在选择分区数窗口中,用户们可以自己动手自定义分区,也可以直接在界面上选择分区数进行操作。如下图所示
8.在选择分区方案界面,选择所需要的系统盘大小回车确认。如下图所示
9.最后在最后信息确认窗口中,选择“执行分区(G)”回车确认。如下图所示
10.耐心等待硬盘分区过程,完成分区之后在弹出的Gdisk一键分区窗口中,选择“重启(R)”回车确认重启电脑。如下图所示