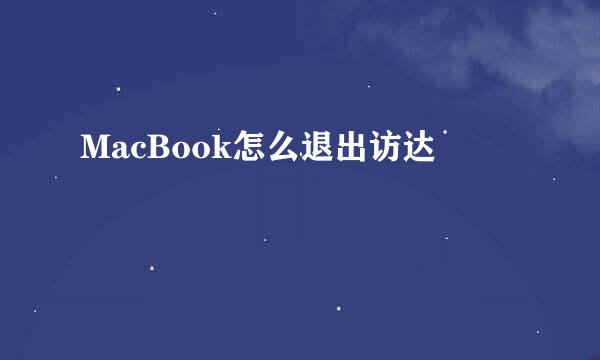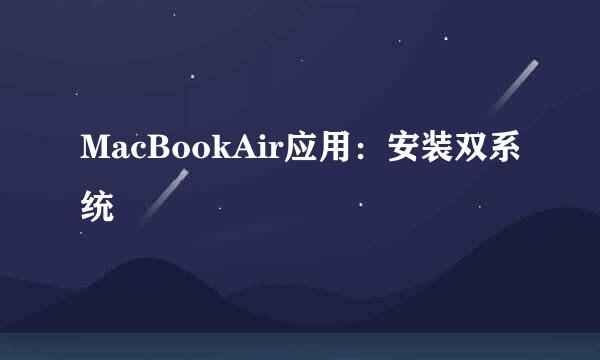2013款MacBook Air安装双系统Windows7图文教程
的有关信息介绍如下:
2013款的MacBook Air在安装 Windows7的时候,有几点安装步骤不同于以往Windows7的安装方法,如果按照以往的安装方法就会出现安装黑屏、安装后鼠标、键盘、触摸板都失灵等问题。安装的过程中可以采用外置光驱安装Windows7,也可以采用自制U盘安装。U盘最好使用8G以上。当然制作U盘可能需要一些时间,但以后Windows7系统出现问题的时候,可以继续用这个U盘,再装的时候就会方便很多
启动Boot Camp助理。插上U盘同时选择第一项和第二项。(第一项为制作系统,第二项为下载驱动。此时必须为联网状态。)
点击继续,选择系统镜像放置的位置,然后点继续。接下来需要一些时间,将Air的驱动下载下来并将Windows7系统镜像一起做成一张U盘,我们只需要等待完成就可以了。
*如果你不选择制作U盘方法,步骤1的时候,也可以直接选择使用外置光驱安装。然后选择第二项,将驱动直接下载到U盘里。但直到系统安装完成之前,U盘要一直插在电脑上,因为接下来的过程中,我们还需要用到它。
步骤3:U盘制作完成后,重新启动BootCamp助理,直接选择第三项安装Windows7。
步骤4:选择 BootCamp磁盘,然后点击左下角Load Driver加载驱动。选择Browse浏览,然后选择U盘里驱动文件。驱动位置:BootCamp\Drivers\Intel\Chipset\WIN7这个文件夹。
步骤5:稍等一小会儿,系统会自动加载出来驱动,选择:“SMBus Controller-9C22”加载驱动,然后Next。
步骤6:驱动安装之后,选择BootCamp磁盘,点击Drive options高级选项同,然后选择Format格式化。Next继续 。。。
接下来的步骤就就正常安装方法一样,没有什么区别了。如果是用外置光驱安装的话,Windows7系统安装完成以后,直接再把步骤1下载下来的驱动安装上就OK了