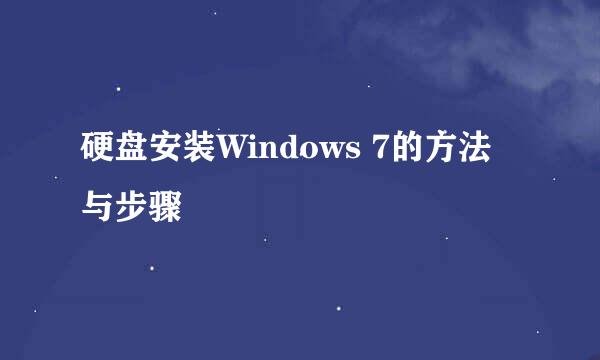如何使用MHDD软件检测硬盘的好坏
的有关信息介绍如下:
电脑城是信息汇聚的科技中心,很多人都有逛电脑城的习惯,也有很多人经常逛二手电脑城,有时可以尝试一下淘“宝”的滋味,二手电脑城的东西价格实惠,但东西质量性能参差不一,特别是二手硬盘,你知道如何辨别硬盘的好坏吗?
在这里要用到一个软件:MHDD,是在DOS下运行的一个程序,电脑城卖二手硬盘的店经常性同进开着十来台电脑来检测硬盘,就是用这个软件来检测硬盘,然后分成三六九等的价格来卖,你也一定看到吧。
会否觉得那是很专业的东西呢?呵呵,其实也没什么,下面我来介绍一下,简单的使用方法。
首先要说的是,这个软件是在DOS环境运行的,如果你只是单扫描磁盘表面的话,是不会损坏你硬盘的数据的。
你先准备好:带MHDD软件的启动光盘。设置光盘启动,这个大家都应该会了吧,到了菜单界面,选择:运行MHDD硬盘检测工具。
然后会看到MHDD运行的过程,很快就启动完成了,这时到了选择硬盘的界面,如图(介于拍摄不方便,改用虚拟机来操作进行截图),
图中,各个驱动器信息都可以看得到的,一般来说,大家在检测硬盘时都是只接一个硬盘的,所以在这里选择:1,再回车。
选择好硬盘后,会出现MHDD提示符,即:MHDD>,在这种情况下都是可以输入MHDD的命令来操作的,命令可以按“F1”来查看,这里就不细说了。
MHDD的功能还是很多很不错的,如低格、磁盘修复等等,我们主要用来检测硬盘的功能,就等于要细看硬盘的每个簇,即进行久始磁盘的表面扫描,看有没有什么异常的。
那么,我们按“F4”,开始吧!
按一次“F4”后,会出现如下扫描对话框,显示各项参数等等,全部默认即可。再按一次“F4”,开始扫描。
然后你会看到很多区块(簇),有黑有白的,如果你的硬盘有坏区的话,还有红的,打叉的。我们看右边红框,分别是:
1、小于3ms(毫秒,1秒=1000毫秒)的区块,表示为:非常快
2、小于10ms的区块,表示为:很快
3、小于50ms的区块,表示为:快
4、小于150ms的区块,这里显示为绿色,表示为:良
5、小于摸帮昆500ms的区块,显娃况示为咖啡色,表示为:瑕疵
6、大于500ms的区块,显示为粉红色,表示为:警告
7、?time的区块,表示为:不能读取
8、x unc的区块,表示为:错误
后面的比较特别了,你可以理解为:坏盘了。
正常来说:
1、从绿点开始就是代表硬盘点不太好了,但还是可以接受。
2、咖啡色点开始就代表不好了,如果你是来买硬盘的话,这个盘就不要买了,当然,如果是你家的硬盘,使用一段时间后出现这种情况的话,那就是可以用的。
3、有粉红色点的话,那这个盘还勉强可使用,但可能会影响使用速度了,表现在:打个某个程序,会有秒卡的情况,这时,你就要先备份好自己的文件了。
4、再后面的情况,如果你能把那些有问题的区域划分掉,那就划分掉吧,不然,再迟些,恐怕整个硬盘都会无法使用了。
其实,上面的情况看来很长,如果你要知道好坏的话,你统计绿点后面的有多少个就行了,太多绿点的盘都不是好盘了。
介绍完磁盘表面扫描的参数后,我们再来看看其他一些功能参数吧,虽然不是最重要的,但也是不能不知道的。如图:
1、硬盘标识(型号),包括牌子大小等。
2、区块总数量,右边白色的那个是已扫描过的数量。
3、EST:剩余时间。
4、平均检测速度。
5、当前检测速度。
6、当前扫描进度。
7、警告:位置。
扫描完成了,会返回MHDD命令行。
上表的情况你了解了,也就清楚你的硬盘状态了。
如果你只是单按我介绍的来扫描磁盘表面的话,是不会损坏你硬盘的数据的。而通过扫描可以看到硬盘的实质有没有问题~说真的,别人都不会公开的,你能在这看到就是你的机缘~
如果觉得此经验有用的话,请点击下方的“大拇指”及“小五星”肯定我的经验,方便的话,在屏幕右下方找到分享链接,可以把经验分享到您的空间或是微博,让更多的人发现此经验,从而帮助到更多的朋友。 谢谢大家!