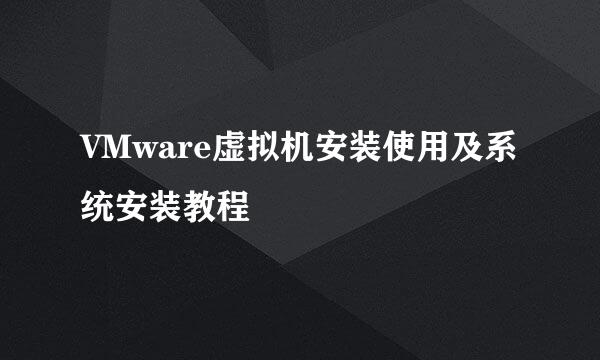vmware虚拟机教程
的有关信息介绍如下:
相信很多朋友对于虚拟机都不陌生,我们通常在虚拟机中安装不同的操作系统用于各种环境的测试,当然也有不少朋友是首次接触虚拟机,不知道该如何配置和使用,下面小编就以vmware虚拟机(简称VM)为例做下详细的介绍。
首先自然是软件的下载了。目前vmware9.0版本已经发布,我们可以搜索并下载最新版本的VM,当然如果你觉得新出的版本不是很稳定的话,我们可以选择下载8.0的,VM也分为中文版和英文版的,下载的时候一定要注意,尤其是英语不好的新手朋友,如果下载个英文版的相信很难对其操作。
完成下载解压缩操作之后我们就可以安装VM了,双击安装文件开始安装。首先我们需要选择安装类型,分为经典安装和自定义安装,我们选择经典安装(也就是第一项),然后就是选择安装位置和桌面快捷方式等一系列操作,如果不想配置一路next即可。
当出现continue的时候我们就需要注意了,此前所有的操作我们都可以进行回滚,但是一旦点击continue,软件就会根据你的配置来安装虚拟机了,不能退回到以前的操作了,因此确定好配置项在点击continue,接着就是系统自动安装过程了,我们需要耐心等待几分钟.
完成安装之后会弹出一个填写序列号的对话框,我们需要根据自己的版本选择对应的序列号,小编安装的VM9.0使用的序列号是0Y6UC-DF2EJ-CZ0Z1-LKCN0-C29JW,经过小编亲测,可以使用,如果安装的版本是VM9.0的话可以直接拿过去使用,最后我们点击finish完成安装。
首次打开虚拟机的时候会弹出一个类似用户守则一类的选择框,我们点击接受即可。然后我们就可以试着来创建一个虚拟机了。我们点击文件(File),然后点击新建一个虚拟机(New Virtual Machine),我们便来到了新建虚拟机界面。
首先是安装模式选择,我们选择经典安装(第一项),然后便会让我们选择安装文件,一般在虚拟机中安装操作系统都选择ISO文件,我们可以下载对应操作系统的ISO文件进行安装,接着就是选择安装路径配置虚拟机文件等一系列操作,完成后虚拟机便开始安装操作系统,过程跟平时安装系统一样,耐心等待即可。
关于VM安装操作系统小编并没有进行详细的描述,是因为操作系统太多,而且每个操作系统在安装的时候需要进行的配置和注意事项也不相同,小编曾经写过VM装系统的相关经验,以后也会对不同的操作系统进行补充说明,有兴趣的朋友可以关注小编以前以及以后的相关经验。
下载软件的时候一定要到正规的软件网站进行下载,以免中毒。
由于小编没有现成的中文版的VM,所以就使用了英文版的VM讲述了VM的安装过程,中文版的过程应该更简单,因为我们都看的懂不是。
使用虚拟机安装操作系统一般都会选择ISO文件,因此首先我们需要下载操作系统对应ISO版本的文件。
以上就是vmware虚拟机教程的全部内容,希望对有需要的朋友 有所帮助。