怎样对LXE和EXE播放器进行播放设置(三)
的有关信息介绍如下: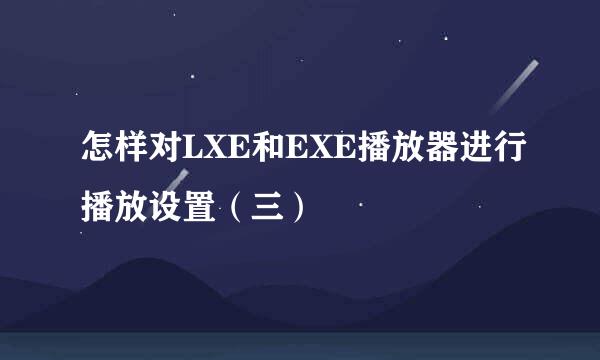
这节的内容紧接上节 怎样对LXE和EXE播放器进行播放设置(二),我将继续讲解如何对LXE播放器进行设置。
勾选“包含初始化进度窗体”与还勾选好像没有任何差别,也找不到任何说明材料,所以暂时先不对该选项作介绍,等我知道答案后再来更改!
勾选“鼠标点击提醒”,则在播放所录制视频的时候,在点击鼠标的时候,在光标周围会出现红色圆圈标记。它的作用可以用来提醒视频观看者什么时候该对哪些按钮进行点击。
勾选“光标增强”可以在鼠标周围出现圆形色块,目的在于让观看者更容易跟踪鼠标的移动轨迹,从而更方便学会视频教程。我们可以对光标增强图标进行颜色和透明度的设定.
EXE文件提供四种压缩方式,无损压缩、JPG压缩方式、中度无损压缩和高度无损压缩方式。无损压缩方式压缩速度比较快,图象质量无损失,得到的文件稍大,可以使用此方式进行直接录制,如果要将EXE转成AVI的话,使用此方式得到的AVI文件的图象质量比JPG压缩方式高,此压缩方式的EXE文件可以转换成中度或高度无损压缩的EXE文件,这样可以使文件变小,而且质量没有损失。JPG压缩方式得到的文件比较小,当屏幕上的图象比较丰富,比较录制PHOTOSHOP软件教学录像、录制IE浏览网站的时候,使用此方式得到的文件可能要比无损方式得到的小一些,通常情况下得到的文件比无损方式稍微小一些,比高度无损压缩的文件要大,此方式也可以用于直接录制。高度无损压缩方式得到的文件经过高度压缩文件很小,但是压缩要比较长的时间,所以不适合用于直接录制,可以将无损压缩的EXE文件转换成高度无损压缩的EXE文件。 中度无损压缩方式可以兼顾文件大小和效率,可以使得到的文件比“无损压缩”方式小很多(比高度无损方式大一点点),压缩需要的时间比“高度无损压缩”方式少很多(可能比无损压缩方式会大一点点)。直接录制EXE时,我们建议使用“中度无损压缩”方式,如果你觉得对电脑性能影响比较大,可以用“无损压缩”方式。一般“中度无损压缩”可以满足大部分情况。 具体采用何种方式,用户可以自己视情况而定。如果发现使用无损压缩、中度或高度无损压缩得到的文件都比较大,那么就使用JPG压缩,一般情况下不需要使用JPG压缩方式。
“图像质量”选项在录制前是无法操作的,而是对已录制的视频进行后期的播放设置更改。点击需要更改的视频文件》编缉》修改EXE/LXE播放设置。如果原来文件图象质量是“高”,可以修改为“低”,那么可以使生成的EXE文件小很多,但图象质量也会差一些,在要求文件最小的时候可以使用。 "低”质量图象不支持在直接录制EXE的时候使用,而是对已经存在的EXE文件进行转换。使用方法很简单,在文件列表中选中已经录制好的EXE文件,使用“编辑/修改EXE播放设置”,这时就会弹出“EXE播放设置”窗体,在此窗体中就可以选择图象质量为“低”,然后按“确定”按钮就会开始转换,转换后会得到一个新文件,可以看到此文件比原来的文件小。注意,只能把图象质量“高”转成“低”,不能把“低”转成“高”,所以一般情况下建议保留原文件。
在“EXE播放设置”窗体中的声音压缩中,有“不压缩”、“无损压缩”、“有损压缩(MP3)”和“有损压缩(True Speech)”。使用有损压缩方式后,可以使生成的EXE文件比使用“无损压缩”方式小很多。直接录制EXE时,一般使用“无损压缩”,录好后可以在这里转成有损压缩方式。 有损压缩方式不支持在直接录制EXE的时候使用,而是在此功能中对已经存在的EXE文件进行转换。使用方法很简单,在文件列表中选中已经录制好的EXE文件,使用“编辑/修改EXE播放设置”,这时就会弹出“EXE播放设置”窗体,在此窗体中就可以选择声音“有损压缩(MP3)”或“有损压缩(True Speech)”,然后按“确定”按钮就会开始转换声音压缩格式,转换后会得到一个新文件,可以看到此文件比原来的文件小很多。注意,声音转成有损压缩是单向的,无法把有损压缩声音再转成无损压缩,转成有损压缩后得到的EXE不支持以下操作:转成flash 转成asf 转成avi 转成lx EXE截取 EXE合成等编辑操作,所以一般情况下建议保留原文件。 如果选了“有损压缩(MP3)”,那么进一步会弹出“选择流式声音比特率”窗体,在此窗体中可以选择声音要使用的比特率,比特率越低生成的文件就会越小,相应地声音质量会变差一些,具体要用哪种比特率可以生成后进行对比选择。简单讲一下比特率的数值的意义,比如比特率是20kbps,意思是20千比特每秒,因为8比特等于1字节,那么相当于是20 000/8=2500字节/秒,如果声音长度是100秒,那么生成的声音占的空间就是2500*100=250 000字节。 如果使用“有损压缩(MP3)”方式,那么生成的EXE播放时需要系统中有MP3解码器,如果系统中没有MP3解码器,录像播放开始时会提醒用户先安装MP3解码器;只要电脑上安装有Windows Media Player V7(媒体播放器)或更新的版本,那么电脑上就会有MP3解码器,实际上绝大部分的电脑上都有MP3解码器的,所以可以放心使用此方式,即使遇到用户电脑上真没有MP3解码器,他也只要升级一下Windows Media Player也就可以播放了。 如果使用“有损压缩(True Speech)”方式,生成的EXE播放时需要系统中有True Speech解码器,此解码器各版本操作系统里都有。此压缩方式压缩比非常高,但音质会稍微差一些,在要求文件最小的时候可以使用。
如果还有什么不明白的可以点击左下角的“说明”会看到相关的帮助教程!
如果对已经录制完成的视频文件有什么不满意的都可以点击需要更改的视频文件》编缉》修改EXE/LXE播放设置,对其中的参数进行重新设置!




















