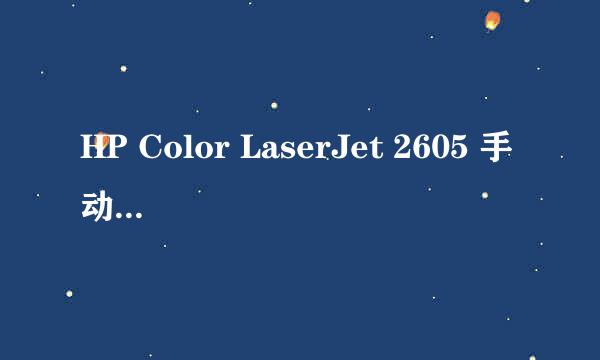HP打印机安装
的有关信息介绍如下:
本文介绍如何通过“添加打印机向导”安装 HP LaserJet 驱动程序以及 Windows Update 功能在此过程中的作用。 还提供了执行usb安装和 Direct IP 网络安装的方法。
步骤较为繁琐,操作也必将复杂一点。当然如果你电脑上装的有驱动人生6这个软件,也可以用它来安装网络打印机和本地打印机驱动,在外设驱动里面可以看到添加网络打印机的界面以及连接的本地打印机。
Direct IP 网络安装
1、点击“开始”。
2、点击“设备和打印机”。
3、点击“添加打印机”。
3、点击“添加本地打印机”。
4、点击“下一步”。
5、点击“创建新端口”,然后从下拉列表中选择“标准 TCP/IP 端口”。6、点击“下一步”。
注意:如果要安装的 LaserJet 打印机已经设置了 IP 地址,请在“使用现有端口”选项中,使用下拉列表中的相应 IP 地址,并忽略步骤八。
7、根据打印机配置页上的 TCP/IP 信息,在“主机名或 IP 地址”字段中键入适当的信息。
8、取消选中“查询打印机并自动选择要使用的驱动程序”字段。
9、点击“下一步”。
10、在“安装打印机驱动程序”窗口中,执行以下操作:
11、从制造商列表中选择“HP”。
12、从惠普打印机列表中搜索相应的 Color LaserJet 或 LaserJet 驱动程序。
13、如果惠普打印机列表中没有相应的驱动程序,请点击“Windows Update”按钮。
从 Microsoft 检索到更新的驱动程序列表后,惠普打印机列表将包含多个可用的驱动程序选择。 执行以下操作:
从制造商列表中选择“HP”。
从惠普打印机列表中搜索相应的 Color LaserJet 或 LaserJet 驱动程序并点击它。
点击“下一步”。
如果相应的打印机显示在“打印机名称”字段中,请点击“下一步”。
现在即可安装打印机驱动程序。 该过程可能要花费几分钟。
选择相应的“打印机共享”选项。
点击“打印测试页”按钮,确定与打印机的通信。
点击“完成”。
直接连接 USB 安装
下文概述了在“添加打印机向导”和 Windows Update 中,通过可用的惠普打印机列表进行即插即用 USB 安装的方法。
点击“开始”。
点击“设备和打印机”。
确定打印机已开启并且处于Ready状态。
将 USB 线缆连接到打印机和电脑。
Windows 将尝试通过即插即用的方式从操作系统的可用打印机列表中查找并安装相应的打印机驱动程序和 DOT4 I/O 通信堆栈。
根据打印机型号,该安装可能需要访问 Windows Update 服务器以找到相应的驱动程序; 因此,可能需要联网,才能完成该流程。 对于较新的产品,可以在http://www.hp.com上查找 Windows 7 认证的驱动程序,以便使用“添加打印机向导”中的“从磁盘安装”功能进行安装。
完成安装后,点击“打印测试页”按钮,确定与打印机的通信。
点击“完成”。Windows 7 设备管理器- 确保两个 IEEE 1284.4 条目均存在,并且没有显示以下错误:
打印机端口属性- 确保选择了正确的 DOT4_00X 端口。
尝试使用其它 USB 线缆,并确保直接连接到电脑。
尝试电脑上的其它 USB 端口。
将其它驱动程序安装到同一产品特定设备
如果用户希望将不同的产品特定 PDL 安装到相同的 USB 或联网打印机上,请执行以下操作:
点击“开始”。
点击“设备和打印机”。
点击“添加打印机”。
点击“添加本地打印机”。
点击“下一步”。
选择“使用现有端口”,然后为 USB 选择“DOT4_00X”(Generic IEEE 1284.4 打印支持) 或者从可用端口下拉列表中选择正确的网络地址。
选择相应的产品特定驱动程序。
如果相应的打印机显示在“打印机名称”字段中,请点击“下一步”。
现在即可安装打印机驱动程序。 该过程可能要花费几分钟。
选择相应的“打印机共享”选项。
点击“打印测试页”按钮,确定与打印机的通信。
点击“完成”。
完成后,如果为产品特定设备安装了多个 PDL,执行以下操作可显示 Windows 7 布局。
右键点击打印机。
将指针放在“打印首选项”上,然后点击相应的 PDL 可访问打印机首选项。