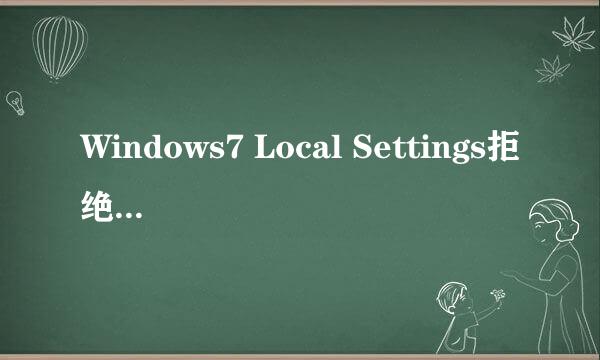如何在Windows 11中调整CPU风扇的速度
的有关信息介绍如下:
电脑的CPU风扇对于在负载下保持电脑凉爽至关重要,但Windows不提供更改CPU风扇速度的工具。本文将教你如何在Windows 11上控制CPU风扇。
Windows 11没有提供用于监控或自定义CPU风扇速度的内置工具。你必须使用三种替代方法之一来控制Windows 11上的CPU风扇。
提示:我们建议使用第一方软件。然而,这不可能适用于每台Windows 11电脑,因此我们将涵盖所有三种选项。
注意:切勿将CPU风扇速度设置为0。大多数CPU的设计不适合在没有主动冷却的情况下运行,并且会过热。风扇转速为0时可能会发生损坏。
第一方软件由你的电脑制造商或电脑主板制造商开发,用于特定硬件。它将在没有兼容性问题的情况下工作,并且通常是最不难使用的。
1、确定Windows 11电脑的制造商和型号。如果你的Windows 11电脑是自定义版本,则确定电脑主板的制造商和模型。
注意:找不到电脑的制造商和型号?查找打印在电脑底部或背面的序列号。如果找不到标签,请尝试下载免费的系统信息工具。
2、访问电脑制造商维护的支持网站,搜索电脑型号。许多网站还允许你根据序列号甚至购买号进行搜索,如果你有的话。
3、打开专用于你电脑型号的支持页面上的下载部分,查找其系统实用程序。下载实用程序。
注意:大多数PC制造商将风扇控制捆绑到系统控制或超频实用程序中。常见的例子包括Alienware Command Center、华硕AI Suite和MSI Afterburner。
4、安装并打开实用程序,查找风扇转速控制。例如,打开MSI Afterburner菜单中的“设置”并选择“风扇”选项卡将显示风扇控制选项。
5、大多数软件将风扇转速设置显示为最大值的百分比。值100是风扇的最高设置,而值0是最低设置。风扇设置越高,冷却效果越好,但声音越大,而设置越低,冷却效果越差,但噪音越小。
BIOS是电脑主板上的基本操作系统。当你打开电脑时,BIOS软件就会启动。大多数BIOS都允许你查看或自定义CPU风扇速度。
1、关闭计算机。
2、关闭完成后,重新打开电脑,然后立即点击电脑上启动BIOS设置的快捷方式。这在电脑之间可能有所不同,但大多数电脑都接受F2、F12或Delete键。
3、查找显示风扇设置的菜单选项。这在主板之间有所不同,但它通常显示在“PC健康”、“高级”或“过度锁定”下。如果幸运的话,风扇速度设置可能已经在显示的第一个菜单上可见。
4、BIOS通常将风扇速度设置表示为最大值的百分比。值100是风扇的最高设置,而值0是最低设置。根据需要更改设置,然后保存并退出。
第三方软件是由电脑制造商以外的其他方开发的。它可以在各种电脑上工作,但你更有可能遇到它工作不完美的情况(当然,它可能运行得很好)。
1、下载并安装第三方风扇控制软件。常用选项包括SpeedFan、Argus Monitor和Fan Control。
2、打开软件。查找风扇或风扇控制。风扇速度通常显示为介于100和0之间的值,其中值100是风扇的最高设置,而值0是最低设置。根据需要更改设置,然后保存并退出。
注意:切勿将CPU风扇速度设置为0。大多数CPU的设计不适合在没有主动冷却的情况下运行,并且会过热。
如果你尝试了以上三种方法,但都不起作用,那么你的电脑可能不允许CPU风扇速度控制。它可能被系统BIOS阻止,有时笔记本电脑也是如此,或者你的CPU风扇可能没有连接到允许风扇速度控制的主板风扇连接器。




![WindowsServer2008R2安装与配置:[1]系统安装](/upload/jingyan/2024/1025/6e23e3e9.jpg)