装得快U盘制作启动盘安装XP系统攻略
的有关信息介绍如下:
1、点击官方网站主页上的“微云下载”,然后在弹出的界面上点击“下载”,装得快u盘启动制作工具下载完成后,如图标所示:, 然后解压,解压完成后打开 "装得快U盘启动V3.0" 文件夹,运行“装得快U盘启动V3.0.exe”即可打开软件,打开后如下图:(注:文件夹里的ZDK.DAT为软件工具源文件,切勿删除!)
软件界面各按钮功能介绍:http://www.zdkupan.com/down/
2、插入U盘,待软件识别后,U盘列表处会显示U盘盘符,大小等信息,用户可直接点击“一键制作成USB启动盘”按钮,将U盘制作成系统启动盘,点击后会弹出如下窗口:注:因将U盘制作成启动盘会格式化U盘,U盘里原有的所有数据将会被删除,不可恢复。所以需要事先备份好U盘里的重要文件再行制作。此时点击“确定”按钮,继续制作。如下:3、因为制作过程中会更改U盘内核,所以部分安全软件,可能会误报,请务必关闭或选择全部通过,以免造成制作失败。制作过程需要90秒左右,不同电脑不同配置会有少许差异,此时只需耐心等待,待制作完成后弹出如下提示:(此时可选择是否模拟启动,模拟启动可作为测试U盘启动盘是否制作成功,模拟启动后弹出PE界面,即装得快U盘装机工具箱,表示制作启动盘成功。因模拟启动需要占用一点的内存,这里建议点击“不”。如果需要测试请点击软件主界面右下方“模拟启动”按钮)4、制作成USB启动盘后,在需要安装系统的电脑上插入该U盘,然后重启计算机,需要把电脑启动设为从U盘启动,方法:进入BIOS设置,设置计算机从U盘启动。(注意:不同电脑主板设置方法可能不同,具体方法可百度查询,也可点击这里进行查看:http://www.zdkupan.com/help/45.html),现以菲尼克斯的主板为例说明: 按下开机键后,按F2键即进入BIOS界面,如下图:按左右方向键选择BOOT菜单,如下图:然后按上下键选择BootDevicePriority,按回车键,显示如下:选择USBHDD,按上下键将其置为第一即可,最后按F10,保存并重启:重启电脑后,即可从U盘启动,弹出下图界面:5.按键盘上的上下键进行选择,选择第一项“运行WindowsPE安装系统”,然后按回车键,进入WINPE系统。如下图:(注:因系统默认选择为第9项"自动从硬盘第一引导启动",而且会有10秒的倒计时,如果进入后10秒内没有将亮显条移到其它项,系统将执行第9项,即系统从硬盘启动。所以进入后第一时间按键盘上下键即可,并选择第一项。)执行“运行Windows PE”后,如图:(此时耐心等待即可。)6、进入WINPE桌面后,如下图:7、双击桌面上的“OneKey”打开OneKeyGhost工具界面,选择还原分区,然后选择GHOST映像文件,通过“打开”按钮找到你事先下好的系统文件,也可把系统放到制作成功的U盘里。再选择需要还原的分区,一般选择C盘(系统盘),根据个人电脑的实际情况而定。最后点击确定,然后会弹出提示框,再点击确定。即可开始安装系统。如下图:


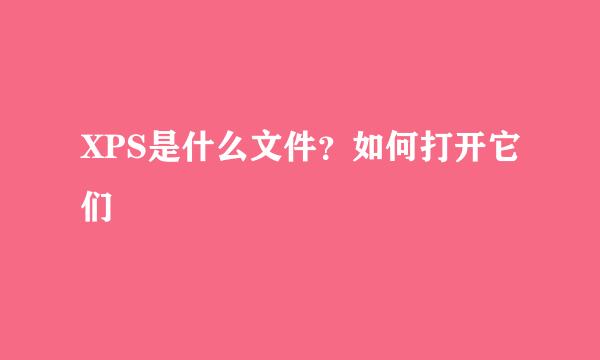



![XP操作系统设置:[32]启动项](/upload/jingyan/2024/1025/76b61efe.jpg)














