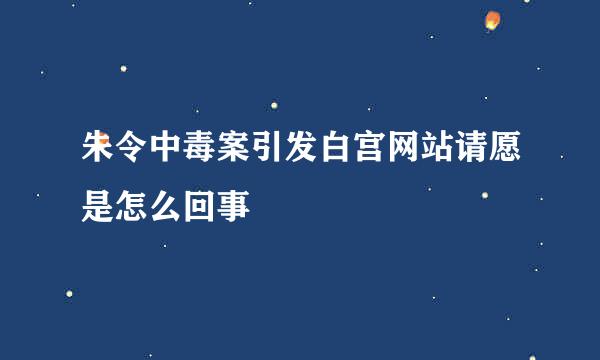PowerPoint使用教程:[30]立方体翻转动画
的有关信息介绍如下:![PowerPoint使用教程:[30]立方体翻转动画](/upload/jingyan/2024/1025/8bb01073.jpg)
PowerPoint XP处理多媒体技巧(3)立方体翻转动画
这种动画效果其实就是让一个立方体可以自由地翻转,具体地说就是在同一位置设计几个按照一定顺序转动指定角度的立方体,然后让第一个立方体显示后自动消失,依次排列在后面的每个立方体在前一立方体消失后立即显示出来,然后再自行消失,整个过程连续起来就实现了立方体连续翻转的动画特效,下面就是具体的实现步骤:
运行PowerPoint XP程序,打开主编辑界面,并在菜单栏中依次执行“文件”/“新建”命令,来新建一个幻灯片文件;
在工具栏中,用鼠标单击“绘图”工具箱中的“自选图形”按钮,在幻灯片的空白处画出一个立方体,并用鼠标单击右侧窗格中“添加效果”右侧的“?”按钮,在随后打开的菜单中依次执行“退出”/“消失”命令;
用鼠标右键单击这个立方体,然后在打开的快捷菜单中执行“复制”命令,再用鼠标右键单击这个立方体,从弹出的快捷菜单中执行“粘贴”命令,这样大家就能得到这个立方体的复制品;
用鼠标选中第二个立方体,并移动它以便让它与第一个立方体完全重合,再用鼠标拖动第二个立方体的旋转控点,将第二个立方体旋转一个小小的角度;
接下来要为这个立方体设置合适的动画效果,设置时首先用鼠标选定第二个立方体,打开“自定义动画”设置页面,并在其中将“开始”设置栏处的“之后”选项选中,这样第二个立方体就会在第一个立方体消失动作结束之后自动显示出来;
用鼠标单击“添加效果”右侧的“?”按钮,在随后打开的菜单中执行“进入”/“出现”命令,再次用鼠标单击“添加效果”右侧的“?”按钮,在打开的菜单中执行“退出”/“消失”命令,到了这里第二个立方体的效果全部设置好了;
按照第二个立方体的动画效果的设置步骤,设计好其他各个立方体,对于最后一个立方体,请大家不要为它设置“退出”效果;
完成上面的所有设置后,播放预览一下幻灯片效果,大家就会发现立方体的连续翻转效果还是很逼真的。要是大家觉得连续翻转速度太快的话,可以分别选中各个立方体,并单击鼠标右键,从弹出的菜单中选择“计时”命令,然后在设置框的“延迟”栏中设置合适的延迟时间。




![PowerPoint使用教程:[22]制作小型主页](/upload/jingyan/2024/1025/1301ff48.jpg)