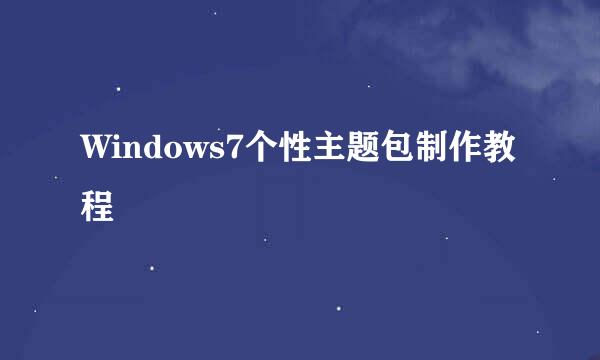如何解决Windows 10更新错误代码:0x80073701
的有关信息介绍如下:
问题:如何解决Windows 10更新错误代码:0x80073701?
你好。这是一个月,当我试图更新我的戴尔个人电脑时。我已经尝试为x64的Windows 10版本1607安装KB3206632。我已经从官方MC网站下载了更新并安装了它。但是,之后,我无法使用Windows Update服务运行其他更新。每次尝试都会导致错误代码0x80073701。不知道如何解决这个问题。请帮忙。
微软已经正式确认0x80073701错误代码并且批准当Windows 10版本1607的用户尝试为基于x64的系统安装KB3206632或KB3213986更新时,通常会出现这种情况。不幸的是,设置Windows Update错误的罪魁祸首是一件复杂的事情,需要很多工程师来确定,测试和解决。
据微软称,0x80073701错误检查并不意味着严重的系统问题,如注册表损坏或黑客攻击,恶意软件感染,软件/硬件不兼容或类似情况。由于以前的更新没有完全下载或其文件已损坏,因此在使用Windows Update服务运行扫描时出现此错误代码。如果您尝试第二次或更多次安装累积更新,则可能是系统已经包含其某些组件,错误代码0x80073701。幸运的是,通常可以毫无困难地手动修复Windows Store缺陷。
Microsoft工程师建议在手动执行任何步骤之前运行系统文件检查器和DISM工具。如果这些0x80073701错误修复无效,请不要忘记尝试运行Windows Update疑难解答程序,该程序是一种自动化实用程序,可自动修复更新错误。如果它也不起作用,那么请转到手动错误代码0x80073701修复程序。
方法1.重置Windows更新
按Win键+ X并选择命令提示符(管理员)。
禁用BITS,加密,MSI安装程序和Windows更新服务。为此,在命令提示符窗口中键入以下命令并在每个命令提示符后按Enter键:net stop wuauservnet stop cryptSvcnet停止位net stopmsiserver
现在重命名SoftwareDistribution和Catroot2文件夹。为此,请在窗口中键入以下命令并在每个命令后键入Enter:ren C:\ Windows \ SoftwareDistribution SoftwareDistribution.oldren C:\ Windows \ System32 \ catroot2 Catroot2.old
现在启用BITS,加密,MSI安装程序和Windows更新服务(以前禁用)。为此,您必须输入以下命令并在每个命令后按Enter键:net start wuauservnet start cryptSvcnet start bitsnet startmsiserver
关闭命令提示符并重新启动您的PC。
方法2.检查Windows日期和时间设置
用鼠标右键单击Win键并选择控制面板。
选择时钟,语言和区域选项。
点击更改设置按钮。
标记与Internet时间服务器同步,然后单击立即更新。
最后,点击确定并关闭所有内容。
重新启动您的电脑。
方法3.手动下载并安装更新KB3081440
导航到微软官方网站并下载更新KB3081440。它会自动删除KB3206632的残留。注:不要忘记选择支持您的操作系统类型(32位或64位)的更新。
最后,专家建议安装一个PC优化工具,例如Reimage。它将适当地维护存储在系统中的Windows注册表,系统文件和应用程序。最重要的是,它将保护系统免受恶意软件的侵害。
问题:如何解决Windows 10更新错误代码:0x80242ff?
每次尝试运行KB4010672更新时,Windows 10 Update服务都会以失败告终。实际上,没有任何挂起的更新(包括Flash Player,Microsoft Edge和Windows Defender)已安装。Windows Update服务一直抛出错误代码:0x80242ff。我应该如何解决这个问题?
微软定期发布Windows 10的更新。累积更新大约每周显示一次,并且分别出现大量软件和驱动程序更新。可用更新的安装是维护PC正常性能,防止安全漏洞和坚持最新Windows 10创新的必要条件。但是,Windows Update是一项复杂的服务,经常崩溃或无法正常工作。与Windows更新相关的问题列表包含近百个错误。每天我们都会提出一个新的Windows Update服务问题,所以这次我们要描述错误代码0x80242ff。
一般而言,其特性与我们在博客中已经描述的其他Windows Update错误类似。通常,它会骚扰那些最近从较早的Windows版本升级的Windows 10用户。尽管如此,根据其他受害者的说法,很明显0x80242ff错误也可能显示给长期使用Windows 10的人。这个问题可能是由恶意软件,以前的更新不完整的下载,损坏的文件/注册表项等等造成的。由于没有检测到确切的触发,集中一种解决方法是不够的。在这篇文章中,我们将提供四个0x80242ff错误修复,这些错误修复最为有效。
无需扩展病毒或恶意软件感染可能导致的后果。因此,如果您在Windows 10上遇到任何错误(包括Windows Update服务失败),建议您使用专业反恶意软件运行完整的系统扫描。Ugetfix团队建议使用重新映像由于它结合了系统的优化,病毒/恶意软件清除,预防感染,和系统错误的事实。
单击Win键+ R,键入services.msc,然后单击Enter。
找到Windows Defender服务。
如果未指示Windows Defender的状态(列为空白),请右键单击它,然后选择启动。
这可能是Windows Defender的强制启动最终出现错误。在这种情况下,找到启动类型选项,并将其设置为自动。
最后,重新启动系统并尝试运行更新。
单击赢键+ X并选择命令提示符(管理员)。
类型SFC / SCANNOW命令,然后按Enter键。
然后键入以下命令并在每个命令后按Enter键:DISM.exe / Online / Cleanup-image / ScanhealthDISM.exe / Online / Cleanup-image / Restorehealth
关闭命令提示符并重新启动系统。
它经常出现Windows Update错误,包括0x80242ff错误,是由Windows防火墙与第三方防病毒冲突触发的。如果您使用的是一个(Norton,Avast,Avira等),请尝试暂时禁用它并执行以下步骤:
单击赢钥匙+ R,键入Firewall.cpl,然后按确定。
选择打开或关闭Windows防火墙选项。
转到专用网络设置并选择关闭Windows防火墙(不推荐)。
完成后,导航至公共网络设置并选择关闭Windows防火墙(不推荐)。
点击确定保存更改。
完成后,导航到Windows Update并检查服务是否正常工作。如果不是,那么我们最后的建议是尝试使用系统还原点。如果更新服务一直正常运行并且崩溃就好像无处不在,那么最后的解决方案就可以工作。系统还原应完全修复Windows Update错误0x80242ff。