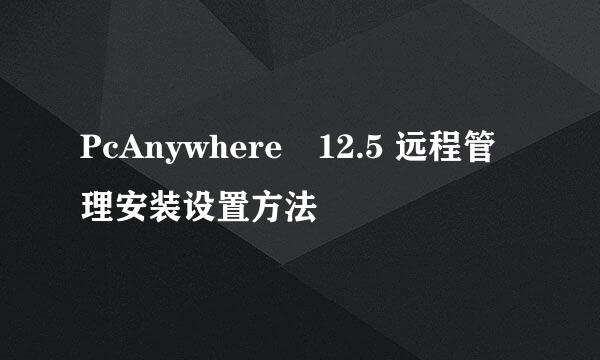virtual pc之3:win7虚拟机xp模式的使用
的有关信息介绍如下:
上两篇讲解了win7下virtual pc虚拟机的安装,xp模式虚拟系统的安装,这里带大家了解下这个xp虚拟系统的使用,virtual pc的xp模式好处在于,电脑的一切硬件设备与虚拟系统共有,所以不需要复杂的设置来实现文件的互传,相当给力!!!
在开始菜单中找到“windows xp mode”,点击。
虚拟机开始启动
在跳出的虚拟系统中,熟悉的登录界面出现了~去登录吧
哇,记忆中的xp还是那么的亲切又难看。
打开虚拟系统中的“我的电脑”,看见没,电脑所有的硬盘分区都在“其他”里面列队等候,不要什么设置就可以使用整个电脑硬盘的文件了,哦那个也!
复制一个到桌面,轻轻松松,让其他的虚拟机设置去吧!哦那个也again!
安装一个软件,没别的,双击,运行
跟在正常的电脑操作一样样!哦那个也again!again!
不过默认的内存分配一般不大,这带来一个问题,调个窗口大小就黑半天,然后让你登录。。。(下篇教你调内存告别这个苦恼哈。)
注意,考试菜单和虚拟机窗口左上角“操作”的菜单都不是正经的关机,关闭也只是休眠。
离开计算机的时候如果你以为直接关掉虚拟机窗口就是关闭系统那就大错特错了,右上角的红叉叉也只是休眠哦,并不是退出windows,不安全哦
关子结束,告诉你正确的关闭虚拟系统的操作——点击虚拟系统敞口顶部的“Ctrl +Alt+Del”。
关机的选项出现了,有木有!!!