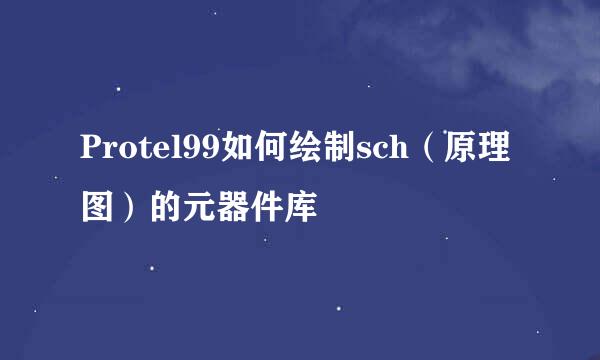昂达V10 Pro平板获取root权限
的有关信息介绍如下:
获取root权限的好处就是有足够的自由空间,想删除啥就删除啥,但也有风险,那就是面临系统崩溃的后果。当然,喜欢这样折腾才能学到东西,崩溃了大不了再刷回来就是。
刚好手上有一台昂达v10 Pro的平板,就一起来看看使用第三方软件+刷机进行root操作吧。
准备工作:
(1)、下载必要的软件,这里主要是指MagiskManager 、V10 Pro_V1.0.1_V7(刷机包)、R.E.管理器。
固件刷机包下载可去官网下载:http://www.onda.cn/search.aspx?keyword=V10%20pro
MagiskManager6.0直接百度,一些应用市场也有,可自行下载。
(2)、将平板充满电
(3)、备份平板已有数据(以防万一)
注:这里的固件刷机包是需要根据机型来选择,一定不要搞错了。具体查看方法在平板背后的SN码,第9,10位编写即表示型号。我的是v7,因此下载对应的v7版本。
安装MagiskManager:
从下载的apk安装包,使用第三方手机管理软件进行上传安装,打开软件按提示进行安装Magisk.zip包。
注:第一次运行MagiskManager会有些慢,会看不到“安装”按钮,请耐心等待几分钟即可。
解压固件刷机包:
从官网下载的v7固件包,放本地磁盘解压后,进入Firemware目录下把boot-verified.img文件复制出来,上传至平板根目录(为方便寻找)
注:直接使用usb线上传,usb模式选择文件传输模式即可在本地电脑打开平板内置存储。
在平板中运行MagiskManager加工boot镜像文件:
用MagiskManager将原版boot镜像文件生成新的已root的boot镜像,再用官方提供的线刷工具将新boot镜像手动刷进去替换。
启动MagiskManager,点击“安装”,弹出的对话框选择“修补boot镜像文件”,在弹出的文件选择框中选择上传的“boot-verified.img”文件。
选中文件执行后,弹出命令行界面,如果看到”All done“字样表示已操作已成功,界面内容中会有显示新生成的boot文件目录位置。
将新生成的patch_boot.img重命名为boot-verified.img,复制到电脑上原固件所在的文件夹里,覆盖替换原版文件即可。
到此准备工作已完成,开始使用线刷工具进行刷机。
第一步,安装驱动:
进入Driver目录,如果是32位操作系统,直接点击”点击运行“bat文件即可;如果是64位操作系统,则需要进入SmartPhoneDriver\x64目录下点击”dpinst.exe“运行。
因为是64位,所以选择运行dpinst.exe。
运行后,弹出一个Dos命令窗口,按提示操作即可:按任意键完成;
详细可参考下载的固件刷机包中的教程文件。
第二步,平板使用usb连接电脑,启动刷机软件:
在固件刷机包目录下找到”flash_tool.exe“,双击启动刷机软件。
注:因默认是英文,如果英文不好可以设置成中文界面:Options中设置。
第三步,在刷机软件界面中找到”Scatter-loading File“,点开”choose“选择加载配置文件。
配置文件存放目录在Firemware下的”MT8173_Android_scatter.txt“。
选择成功后,在下面列表中把其他选项的√全取消,只留下”boot“即可。
第四步,开始刷入加工后的镜像文件。
此时平板为开机状态,先点击刷机软件上的”下载“按钮,此时界面会变灰,暂时没有进度提示。
点击”下载“按钮后,手动把平板关机。此时下面的进度条会先变成”红色”,再变成“绿色”,最终出现弹出对话框后表示操作已成功。
第五步,断开USB连接,重新开机启动检查root:
开机后在MagiskManager软件中的设置模块”超级用户“可查看已获取权限的应用列表。
到此完成root权限获取。