WindowsMultiPointServer2012电脑共享用户配置
的有关信息介绍如下: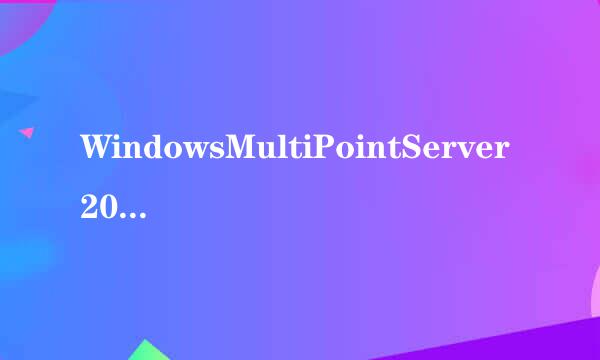
Windows MultiPoint Server 2012中电脑共享用户配置说明
双击若磐Windows MultiPoint Server 2012系统桌面的WmsManager快捷方式
单击界面上的“用户”,如下图所示:
接下来进行添加用户账户,单击右边“添加用户账户”,如下图所示:
在弹出的界面上,输入用户账户名、密码等信息,单击“下一步”,如下图所示:
设置添加的用户账户访问权限为“标准用户”,然后单击“下一步”如下图所示:
这样用户账户就添加成功,单击“完成”,如下图所示:
可以在主界面上查看到刚才添加的用户账户test1,如下图所示:
在计算机图标上,单击鼠标右键,选择“属性”,如下图所示:
然后选择“远程设置”,如下图所示:
切换到远程,选中运行远程连接到计算机(系统默认),如下图所示:
单击界面上右下角的“选择用户”,如下图所示:
在弹出的界面上,单击“添加”按钮,如下图所示:
然后再单击“高级”,如下图所示:
再单击“立即查找”,如下图所示:
在界面上选择刚才添加的用户账户test1,然后单击“确定”,如下图所示:
单击“确定”,如下图所示:
单击确定后,就可以通过远程连接来连接test1了
最后单击“确定”就完成了将用户添加到远程用户列表了,如下图所示:
回到若磐系统桌面,然后将鼠标移到右下角,会出现5个图标,单击“搜索”如下图所示:
在弹出的界面上,找到“运行”,并单击,如下图所示:
在弹出的界面上,输入“gpedit.msc”,然后单击“确定”,如下图所示:
单击确定后,弹出本地组策略编辑器,然后在左边列表选择“管理模板”,再选择“Windows组件”,如下图所示:
找到“远程桌面服务”,双击它,如下图所示:
选择“远程桌面会话主机”,如下图所示:
选择“安全”,然后双击它,如下图所示:
在界面上找到“要求使用网络级别的身份验证对远程连接的用户进行身份验证”这一项,然后右键单击它,选择“编辑”,如下图所示:
进入编辑界面,选择“已禁用”,然后单击“确定”,如下图所示:
上述的步骤设置完成后,就可以通过终端盒子远程连接到若磐Windows MultiPoint Server 2012上了。





















