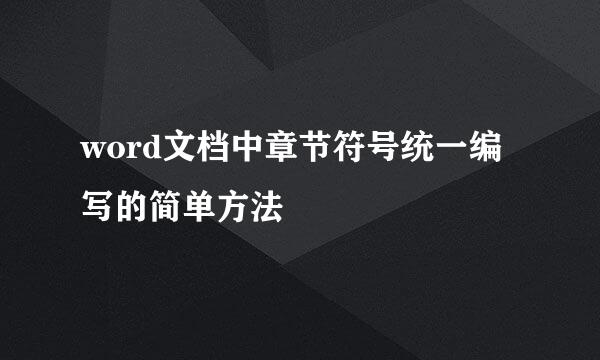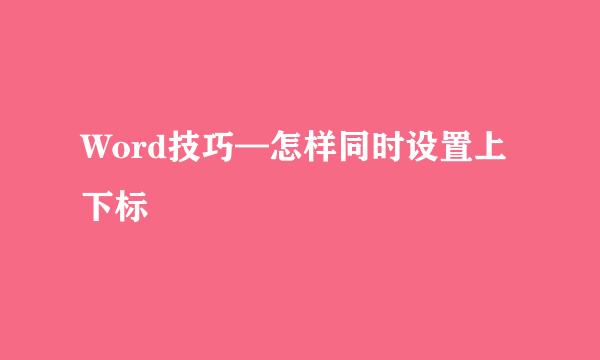word制作桌牌方法(一正一反)
的有关信息介绍如下:
一般会议桌牌都提前由设计人员用平面设计软件如CorelDRAW、Photoshop等设计完成,但有时参加(接待)会议临时需要增加或改变桌牌内容时,此是设计人员不在或其它原因不能设计,只好用一般办公软件word来完成并打印。现将用word制作桌牌方法与朋友一起分享。
打开word—点击文件—页面设置,将页面设置为横向,如下图:
打开画图工具(点击视图—工具栏—绘图),如下图(如绘图工具已打开此步略):
选取绘画工具中的矩形工具(第二步正确后,绘画工具显示在屏幕下方(开始的上方))如下图:
用选取的矩形工具在文档中拉出方框,在方框的边线上用鼠标右键单击并选择“设置自选图形格式”如下图:
在“设置自选图形格式”对话框中选择“颜色与线条”,将“填充颜色”选择为“无填充色”;将“线条颜色”选择为25%灰色(此线条为方框边线的色彩,不宜太黑,只为了打印出来后作用为裁切线用);其它选项不变。如下图:
在“设置自选图形格式”对话框中选择“大小”,将“高度”改为你桌牌的长度(较长的尺寸);将“宽度”改为你桌牌的宽度(较短的尺寸);其它选项不变。如下图:
在“设置自选图形格式”对话框中选择“版式”,将“环绕方式”选择为“浮于文字上方”;其它选项不变。点击确定。如下图:
第7步完成确定后,方框会成为实际桌牌的大小(单面),此时将鼠标移至方框内部按右键选择添加文字,随后输入桌牌内容,如下图:
在方框内部按鼠标右键,选择文字方向,如图:
在“文字方向”对话框中如图如下图所示并确定
第10步确定后,调整字体格式(人名一般为楷体或宋三)、字体大小,使文字在方框中居中排列,完成桌牌单面设计。如下图:
第11步完成后,将此图复制粘贴一个与原图并齐,如下图
在右边方框内部按鼠标右键,选择文字方向,选择与第10步中的相反,即可得到需要的桌牌,如下图
在平日,可以分别设计三个字、四个字、五个字的桌牌存为模板,下次使用时可直接调用改文字即可。