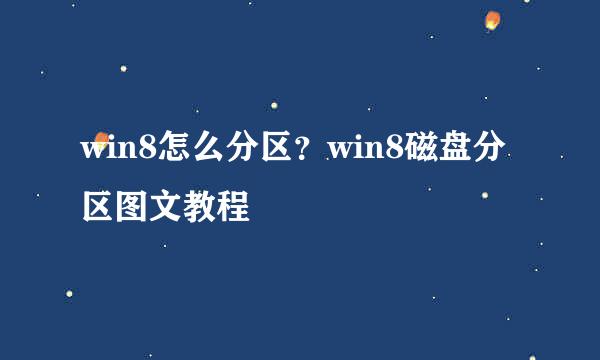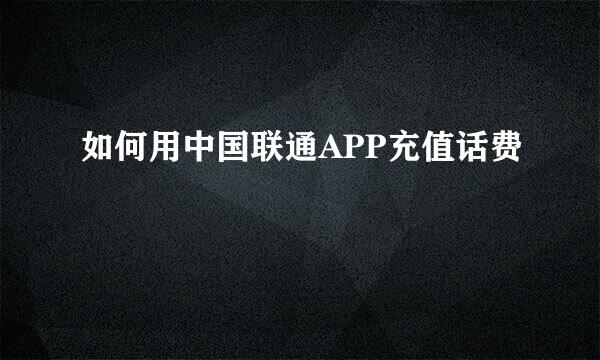iOS7如何拷照片
的有关信息介绍如下:
在平时使用 iPhone 拍摄的照片,想要拷贝到电脑上,应该怎么操作呢? 下面简单介绍下如何把 iOS7 上的照片拷贝到电脑上的方法。
这里先介绍直接在 iPhone 中拷贝一些照片的方法,不用通过其它第三方软件。这里以 iPhone 为例,先用原装数据线把手机与电脑上的 USB 端口连接上,如图所示
随后滑动解锁,进入主屏,如图所示
由于 iOS7 在安全性方面比原来的系统有所增加,所以当我们用 iPhone 与电脑连接时,系统会弹出一个“信任”选项。请选择“信任”按钮继续,如图所示
注:如果是选择不信任的话,电脑是无法识别出 iPhone 的,也就不能从 iPhone 上拷贝照片了。
接下来打开我的电脑,打开 iPhone 的磁盘,如图所示
打开以后有一个“DCIM”的目录,其中包含了所有照片的存储子目录,如图所示
在照片子目录中,找到想要拷贝的照片后,选择照片,点击鼠标右键选择“复制”选项,如图所示
随后我们可以把这些照片拷贝到电脑上的其它地方,这里以拷贝到桌面为例,在桌面空白处点击鼠标右键,再选择“粘贴”选项即可,如图所示
上面的方法适用于只拷贝一些照片,那如果想直接把手机里所有照片都拷贝出来的话,应该怎么操作呢? 把手机与电脑连接以后,在我的电脑选中 iPhone 的磁盘,点击鼠标右键选择“导入图片和视频”选项,如图所示
随后等待系统扫描手机相册中的照片和视频数量,如图所示
扫描完成以后,会显示一共找到多少张照片,点击“下一步”按钮继续,如图所示
如果想要更改系统导入图片的路径目录,请点击“更多选项”。在弹出的选项窗口中,点击“浏览”按钮更改。最后点击“确定”即可。如果不更改图片导入的路径目录,会默认把图片导入到电脑中的图片收藏夹中。
由于在 iOS7 上会以时间和地点来对照片分类,所以可以看到有很多照片分组。可以只选择想要拷贝的分组照片,也可以全部拷贝。点击“导入”按钮即可开始导入图片到电脑上,如图所示
随后即可看到开始导入照片的进度条了,如图所示
系统会默认把照片导入到电脑中的图片目录中,导入完成以后,找到电脑上的图片目录,打开即可看到照片。