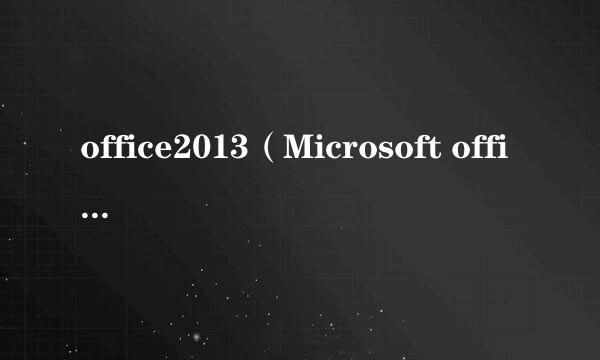office 365 PPT制作高清视频教程
的有关信息介绍如下:
解决的问题?
1.怎么快速将PPT导成高清视频?
2.根据应用场合怎么选择视频的大小?
现在越来越多的PPT制作完成后需要转成视频格式,方便在会展或是网络上传播,有些报奖PPT的要求是要把PPT做成视频格式上交!
下面我们就详细讲解下PPT转视频的方法!
看下图,是我们之前给客户定制的真实商业计划书PPT案例
做好PPT,确认无误,可以转视频了
PPT文件转视频有2种方式
1 . 将PPT文件直接另存为视频格式
2. 将PPT文件导出为视频格式
我们一个一个来分析
先看第一种
1 . 将PPT文件直接另存为视频格式
具体操作为:
菜单栏 - " 文件 "- " 另存为 "- 弹出对话框选择视频存放的位置,为了方便查找,建议放在桌面
" 保存类型 "有两种*.MP4 ,*.WMV
根据需求选择即可,选好后,点确定
见下图
点确认按钮后,PPT文件进入视频制作状态
见下图 - 红色箭头指示的地方
等待文件完成视频即可!
2. 将PPT文件导出为视频格式
我建议选择这种方法
看下图
菜单栏 - " 文件 "- " 导出 "- " 文件 "- " 创建视频 "
" 创建视频 " 这里有4个选项,我们一一解释下
1." 超高清4K "
这个当然是最高清的,视频效果最好,但这个不常用,也要看你的电脑配置,配置差可以在转视频的过程中卡机,当然就算配置好,也需求等待比较长的时间
2." 全高清1080 "
这个是常用的选择,正常情况下就选这种格式的.
3." 高清720 "
有些需求是把PPT视频文件嵌入到公司官方网页上
4." 标准480 "
这种方便手机上传送
总结下
以上4种,简单的说,就是文件大小的区别,
" 超高清4K " 视频文件是最大的," 标准480 "视频文件是最小的
正常情况下选择" 全高清1080 "就可以了
按要求选择好后,开始制作视频
见下图 - 红色箭头指示的地方
等待文件完成视频即可!
等待制作完成后,到桌面查看视频文件
最后强调下,
PPT视频的两种格式*.MP4 ,*.WMV
如果是商务上都可以的
如果是有要求必须用哪种视频格式的,注意选择
比如,国家科技奖PPT,上交文件的时候要求是*.WMV格式.