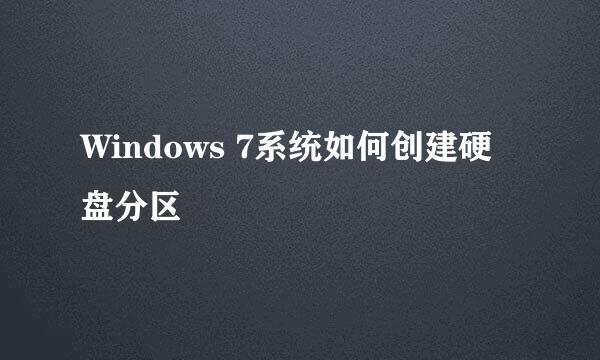使用 微PE工具箱,怎样制作U盘启动盘
的有关信息介绍如下:
当我们需要给电脑重装系统时,可以在微软官网下载系统并写入U盘,再使用U盘重装系统,也可以使用PE制作工具制作U盘启动盘,在PE环境下装系统。本经验就来介绍一下,使用微PE工具箱怎样制作U盘启动盘?
进入微PE官网,然后点击上面的【下载】。
然后选择需要下载的微PE工具箱版本,这里我选择“微PE工具箱V2.0 64位”版本。
在打开的网站中点击【本地下载】按钮,然后就会跳转到页面下方,再选择“普通下载地址”中的任意一种进行下载。
软件下载完成后,就可以制作WinPE了。首先将U盘插入电脑,双击打开下载好的【wepe_64.exe】文件,点击右下角USB样式的图标,如下图所示:
在“待写入U盘”项中选择自己的U盘,在“U盘卷标”框中可以输入U盘的名称,这里我输入“微PE工具箱”,勾选“包含DOS工具箱”,点击【立即安装进U盘】按钮,在弹出的提示框中点击【开始制作】按钮。
注意制作启动盘会格式化U盘,请提前备份好U盘中的数据。制作启动盘的时间可能会比较长,请耐心等待。
启动盘制作完成后,U盘被分成了二个分区,其中“EFI”分区中是PE所在的分区,不要动他,有的电脑可能会隐藏该分区,“微PE工具箱”是空白分区,我们可以当成普通U盘来使用。
现在我们来下载Windows系统,可以在微软官网下载,这里我要下载Windows 10,选择对应版本的系统镜像下载即可。
除了微软官网,也可以在 MSDN 网站下载,进入 MSDN 网站后点击左侧的【操作系统】,选择系统版本后,点击版本后的【详细信息】按钮,然后复制 ed2k 链接使用迅雷下载即可。
最后,将下载好的系统放进U盘的“微PE工具箱”分区中,现在我们就可以使用该U盘安装系统了。
1、进入微PE官网,点击【下载】,选择需要的微PE版本下载;
2、在打开的网页中点击【本地下载】按钮,在“普通下载地址”中选择一种下载;
3、将U盘插入电脑,打开下载好的exe文件,点击右下角的USB图标;
4、在“待写入U盘”项中选择自己的U盘,在“U盘卷标”框中输入U盘的名称,勾选“包含DOS工具箱”,点击【立即安装进U盘】-【开始制作】按钮;
5、启动盘制作完成后,U盘分成了二个分区,EFI分区是PE所在的分区,另外一个空白分区可以当普通U盘使用;
6、在微软官网或MSDN网站下载需要的系统版本;
7、将下载好的系统放进U盘的空白分区中,完成。