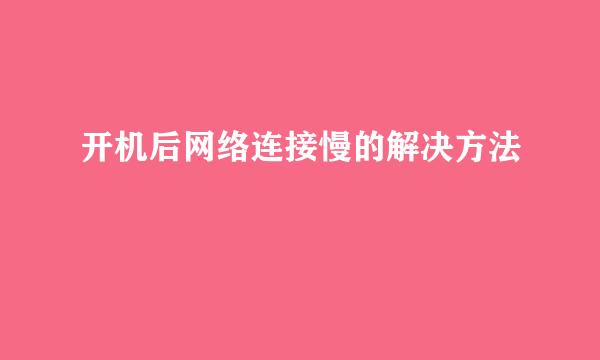详细教你电脑如何设置定时开机和关机
的有关信息介绍如下:
电脑设置定时开机和关机有多种方法,下面给大家介绍,电脑设置定时开机和关机的详细方法步骤:(适用于win10 系统)
对于win7、win8系统,可以参考此处的链接,教你设置通过脚本程序定时关机。
6win8系统怎么关机
7win7电脑定时关机怎么设置
在win10桌面左下角的输入框中,输入“控制面板”,出现控制面板程序后,打开它,如图所示;
打开控制面板后,找到“管理工具”,点击打开;
在管理工具中,打开“任务计划程序”;
在任务计划程序中,先点击左边的“任务计划程序(本地)”,再点击右边的【创建基本任务】;
输入名称为“定时关机”,然后点击【下一步】按钮;
设置执行的时间周期后,继续点击【下一步】;
然后需要设置关机的时间,如图所示,手动输入设置关机时间后,点击【下一步】;
点击【启动程序】,点击【下一步】;
在程序或脚本中输入“shutdown”,并设置可选参数;
最后能够查看任务执行的时间,确认无误后,点击【完成】,即可成功设置定时关机。
1. 打开控制面板;
2. 点击【管理工具】,点击【任务计划程序】;
3. 点击“任务计划程序(本地)”,点击【创建基本任务】;
4. 输入任务名称,点击【下一步】;
5. 设置任务执行周期,点击【下一步】;
6. 输入定时关机的时间后,点击【下一步】;
7.选择【启动程序】,点击【下一步】;
8. 输入“shutdown”,并设置可选参数;
9. 最后,点击【完成】,即可成功设置定时关机。