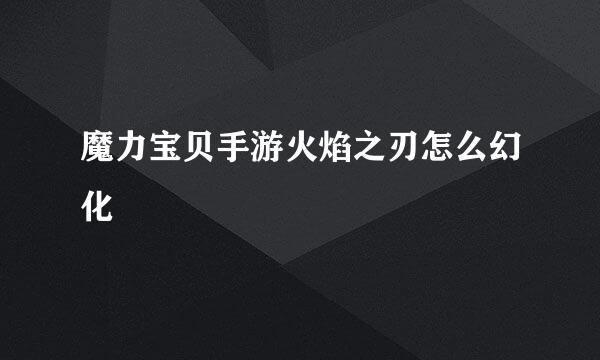电脑如何设置关机时间
的有关信息介绍如下:
我们在晚上使用电脑办公的时候,经常会忘记休息时间,为了更好的保护身体,需要让电脑定时关机,强制调整我们的休息时间,那么电脑如何设置关机时间呢?接下来小编就演示操作步骤。
在电脑桌面上,选择【开始】进入。
在“开始”弹出选择框中,选择【控制面板】进入。
在“控制面板”中,选择【管理工具】进入。
在“管理工具”中,选择【任务计划程序】进入。
在“任务计划程序”弹框中,选择【创建基本任务】进入。
在“创建基本任务向导”弹框中,“名称”填写为【定时关机】。
在“创建基本任务向导”弹框中,选择【下一步】进入。
在“任务触发器”版面中,选中【每天】选项。
在“创建基本任务向导”弹框中,选择【下一步】进入。
在“每日”版面中,设置定时关机开始日期和定时关机开始时间。
在“创建基本任务向导”弹框中,选择【下一步】进入。
在“操作”版面中,选中【启动程序】选项。
在“创建基本任务向导”弹框中,选择【下一步】进入。
在“启动程序”版面中,选择【浏览】进入。
在“打开”弹框中,选中【C:\Windows\System32\shutdown.exe】。
在“打开”弹框中,选择【打开】进入。
在“创建基本任务向导”中的“启动程序”版面,“添加参数”设置为【-s】。
在“创建基本任务向导”中,选择【下一步】进入。
在“完成”版面中,选择【完成】结束设置。
1、在电脑桌面上,选择【开始】进入。
2、在“开始”弹出选择框中,选择【控制面板】进入。
3、在“控制面板”中,选择【管理工具】进入。
4、在“管理工具”中,选择【任务计划程序】进入。
5、在“任务计划程序”弹框中,选择【创建基本任务】进入。
6、在“创建基本任务向导”弹框中,“名称”填写为【定时关机】。
7、在“创建基本任务向导”弹框中,选择【下一步】进入。
8、在“任务触发器”版面中,选中【每天】选项。
9、在“创建基本任务向导”弹框中,选择【下一步】进入。
10、在“每日”版面中,设置定时关机开始日期和定时关机开始时间。
11、在“创建基本任务向导”弹框中,选择【下一步】进入。
12、在“操作”版面中,选中【启动程序】选项。
13、在“创建基本任务向导”弹框中,选择【下一步】进入。
14、在“启动程序”版面中,选择【浏览】进入。
15、在“打开”弹框中,选中【C:\Windows\System32\shutdown.exe】。
16、在“打开”弹框中,选择【打开】进入。
17、在“创建基本任务向导”中的“启动程序”版面,“添加参数”设置为【-s】。
18、在“创建基本任务向导”中,选择【下一步】进入。
19、在“完成”版面中,选择【完成】结束设置。