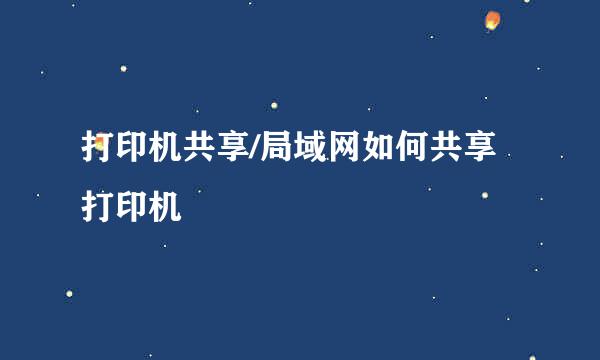打印机无法打印的原因及解决办法
的有关信息介绍如下:
打印机不能打印怎么办呢?打印机无法打印是怎么回事呢?造成打印机无法正常工作的重要原因有以下几个方面的问题,一是打印机驱动未能正常安装,二是相关打印服务未正常开启,三是打印机端口被禁用造成的,当然也有其它部分如设备不兼容等原因。接下来将与大家一起来了解一下针对打印机无法正常打印时的解决办法。
当打印机无法正常工作时,我们首先需要确保打印机驱动程序安装正确。检查打印机驱动是否安装正确的方法是:打开“设备管理器”,在右侧的“打印对列”中将看到显示异常的打印机设备信息。
对于打印机驱动程序的安装方法,通常利用随机配送的光盘进行安装。当然也可以借助“驱动人生”或“驱动精灵”来安装打印机驱动程序。
在确保打印机驱动正确安装的情况下,如果打印机仍然不能正常工作,则可以定位到“PRINTSPOOLER”服务项,并确保已成功开启此服务。在“运行”窗口中输入“services.msc”以打开“服务”窗口。
待打开“服务”窗口后,找到“PrintSpooler”服务项,如果此服务项被禁用,则需要开启此服务项,右击对应的服务项选择“开启”即可。
其次,我们还需要检测并开启打印机控制端口,以启用打印任务功能。由于不同类型的计算机操作系统及打印机类型多样化,我们可以使用专门用于对计算机端口进行控制的软件来实现。直接在百度中搜索下载“大势至USB控制系统”进行安装。
安装并运行此工具,按“Alt+F2”来唤醒程序主界面,在“端口控制”栏目中清除勾选“禁用打印机”项即可成功开启打印机功能的正常使用。如果想禁用打印机设备,只需要勾选“禁用打印机”项来实现。
作为一款功能强大的计算机操作系统控制软件,“大势至USB控制系统”可实现“上网行为控制”、“存储设备管理”、“计算机端口控制”、“智能设备接入控制”以及“操作系统服务启用或禁用”的功能,能够满足多数情况下对计算机的接口控制功能。
当然,我们也可以直接在“设备管理器”界面中,对打印机设备进行禁用或启用操作,如图所示,找到被禁用的打印机设备,右击选择“启用”项以启用打印机设备的正常使用。