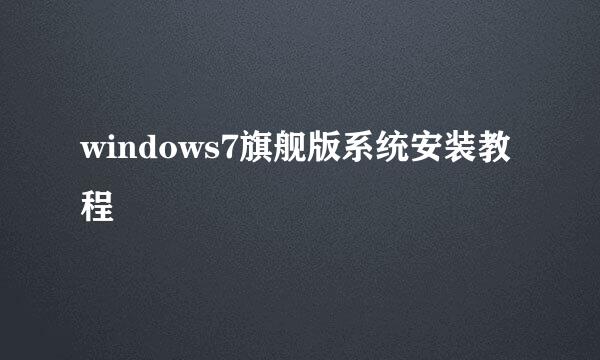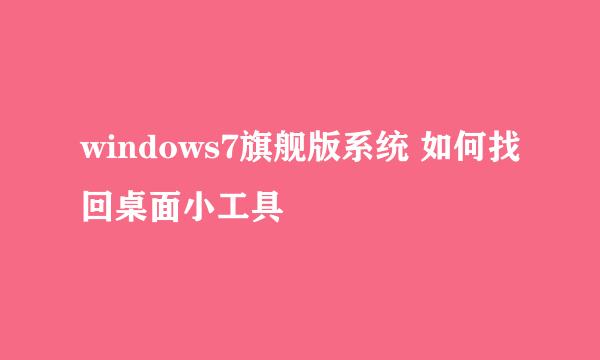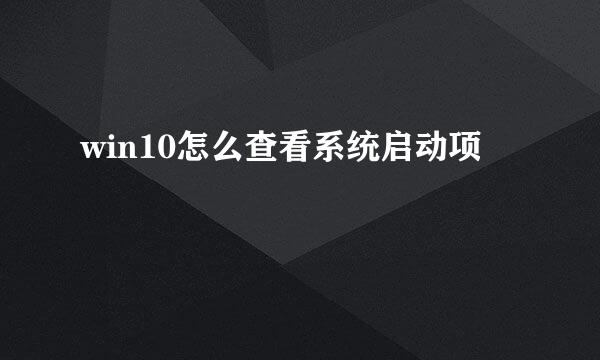顺利安装并激活Windows Server 2008 R2详细步骤
的有关信息介绍如下:
Windows系列的安装虽然傻瓜式,但Windows Server 2008 R2还是有其特别之处,同Windows Server 2008相比改进了不少。通过本文小编为大家详细介绍系统的安装与激活步骤。
第一步设置从光盘启动,开机读盘。用户界面显示选择安装语言、时间与货币格式、键盘和输入方法,如图。
第二步 现在正式安装Windows Server 2008 R2 x64企业版,点击"现在安装"向右箭头。界面左下角可选择"安装Windows须知"、"修复计算机"并显示版权信息。
第三步 在这里可选择要安装的操作系统为Windows Server 2008 R2 x64企业版,如图。当然也可选择其他版本、功能上有所区别,请查阅相关资料。
第四步接受软件安装许可条款是必须的,点击"下一步"。
第五步 选择安装类型为自定义(高级),此为全新安装Windows Server 2008 R2操作系统;如果选择升级,则是从低版本升级到Windows Server 2008 R2操作系统。如图,你可根据需要而定。
第六步 安装操作系统之前硬盘必须分区,如图点击驱动器选项(高级)建立磁盘分区。
第七步 在这里开始创建磁盘分区,点击"新建"。
第八步分配磁盘分区大小,点击应用。当然硬盘够大分区容量还可扩大,建议至少分配50G。
第九步选择安装Windows Server 2008 R2 x64企业版的分区,一般都是选择第二个分区即C:盘,第一个分区为系统保留分区。如图,选择完毕点击下一步。
第十步查看安装进度,此时你可休息片刻再回来。
第十一步 安装过程系统会自动重启,无需干预。当然可选择立即重新启动,如图。
第十二步 观察重启后的安装进度,如图。
第十三步 完成安装,用户首次登录之前必须更改密码。
第十四步 通过【控制面板→系统和安全→系统】,我们可先查看一下系统的激活情况,如图。
第十五步右键点击CHEW-WGA工具,选择以管理员身份运行。在弹出的窗口中点击APPLE按钮,如图。
第十六步 提示这个应用程序更改后将会重新启动系统,如图点击是。
第十七步 观察破解过程进度,如图。
第十八步完成破解系统将重启,如图。
第十九步系统重新启动再看激活信息,如图激活完成。恭喜大家,至此安装并激活Windows Server 2008 R2 x64企业版的任务结束了。