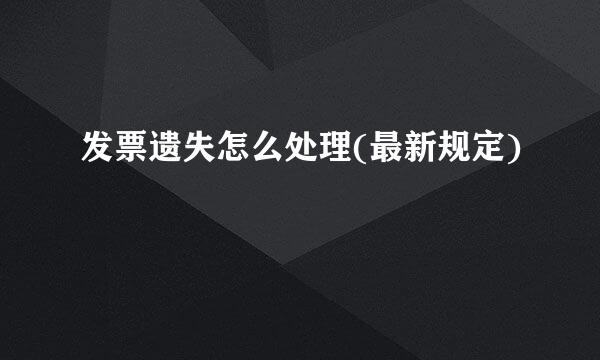iFile怎么用 iFile使用教程
的有关信息介绍如下:
iFile 是一款需要越狱后才能在 iPhone、iPad、iPod Touch 上使用的软件,可以让我们查看设备上任意目录和文件,并且还可以编辑文件。iFile 是一款免费软件,但有一些功能需要注册才能使用,所以下面简单介绍一些 iFile 的常用功能。
电脑系统和手机系统都一样包含了文件系统,而文件系统中会用目录来管理系统中的文件,不同的文件存放在不同的目录中。有时候当我们需要修改设备上的一些文件时,就必须进入到文件所在的目录,然后找到文件才可以修改它。打开软件以后,默认会在系统的 /var/moblie 目录下,如图所示
如果想要返回上一级目录,可以点击左上角的目录按钮。通过左上角的目录返回按钮,可以逐次返回到系统的根目录下,如图所示
相信大家在网上看到很多教程,要修改一个文件时,都是系统的根目录下开始的。如果要返回到根目录,一直点击左上角的目录返回按钮就可以达到系统的根目录。
文件编辑功能,就跟我们平时在电脑中编辑文件一样。当然 iFile 主要是用文本编辑器来打开设备中的文件,主要是修改一些系统中的配置文件,比如要修改文件中的文字。点击一个想要修改的文件,在底部弹出的菜单中点击“文本编辑器”选项,如图所示
打开文件以后,可以看到文件中的内容。点击左上角的“编辑”按钮,就可以任意修改文件中的内容了,如图所示
当编辑完成以后,点击右上角的“保存”按钮,可以保存当前对文件做出的修改,如图所示
这个功能比较实用,就好比电脑上网页浏览顺中的收藏夹一样,可以保存一些我们日后需要再次打开的东西。有时候我们要修改系统中的一个配置文件时,在没有注册前,只能逐级进入目录,然后编辑文件。如果每次都这样的话,就会变得很繁琐了。但当我们第一次进入时,加入到书签收藏以后,下次就可以直接在书签中直接打开之前进入过的目录或是打开编辑过的文件。在打开文件以后,点击右下角的“书签收藏”图标,如图所示
随后可以自己输入书签收藏的名称,点击右下角“创建”按钮就可以了,如图所示
当收藏这个文件以后,不论我们当前在什么目录,只要在书签中打开想要的编辑的文件即可,如图所示
这个功能可以在当前设备上启动一个 WEB 服务器,可以在电脑上用浏览器来浏览设备上的内容,并且还可以上传文件到设备上和从设备上下载文件。点击底部的“无线”图标,如图所示
随后等待启动 WEB 服务器,完成以后可以看到一个页面访问地址,比如 192.168.1.100:10000 ,这个访问地址是以当前设备的 IP 地址来定的,如图所示
随后我们在电脑上的浏览器中打开在 iFile 中所看到的访问地址,即可看到设备上内容了,是不是会觉得很熟悉。
当我们在电脑上访问它的时候,iFlie 的屏幕上会实时显示访问日志。通过这个功能以后,我们可很方便地实现在电脑和设备间传送任意文件。
上面只是介绍一些最为基本的使用方法,iFile 的功能远不止这些,但对于我们一般的用户来讲,这些功能都足以满足我们的需求了。建议大家在使用 iFile 的时候,切记不能随意修改删除文件,如文件的属性等。如果在不熟悉的情况下,操作不当会导致系统崩溃。在后面的参考链接中有关于如何下载 iFile 的方法,以及修改设备解锁文字的教程,有兴趣的朋友可以参考下。