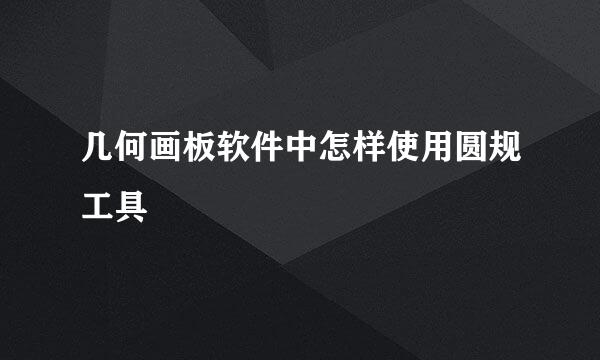Excel如何快速制作文件夹内文件目录
的有关信息介绍如下:
随着文件的体积不断增大,通常1T,2T的硬盘已不能满足日常生活、办公需要。移动硬盘或其他外置硬盘应用越来越广泛,且一般不只有1个外置硬盘,时间长了不知道哪个外置硬盘放了些什么,需要查找文件时,就只有把外置硬盘连接到电脑上去查找。如果平时我们对每个外置硬盘制作一个目录,就可以一目了然的知道每个硬盘里面放了些什么。
手动输入文件名称不太现实,截图虽然略快,但不能搜索;本文就介绍一下如何用Excel快速录入文件夹内的文件名称,制作成目录,免输入、可搜索、可更新、可链接。
在Excel新建一个文件,点击 数据》新建查询》从文件》从文件夹
点击浏览
选中您的外置硬盘文件夹。(本文以C盘文件夹为例)
提示:如果您的文件很多且每个文件很大,建议多建些子文件夹,选中子文件夹,否则会因为内存不足无法把文件夹内的全部文件生成目录。内存足够大,可忽略本提示。
如果只是文件多,但是单个文件并不大,可以一次性提取,即便是出现下图中的内存不足的提示,也只是预览未显示完毕,可以继续尝试加载。
点击 确定
文件夹内的名称等信息自动导入Excel,点击加载
自动将文件夹内的文件名称、格式、创建时间、位置等信息导入到Excel。不需要的数据列可以隐藏或删除。
这样就生成了文件目录了,可以把多个移动硬盘的文件制作一个目录,便于后期查找文件。想要进一步了解,可以看下一步骤。
如下图,文件夹中新增一个“更新一个文件”
点击 数据(或审阅)》全部刷新(或刷新),就可以更新修改的文件
如果你知道文件在哪个外置硬盘上了,就可以直接连接硬盘后,无需到硬盘里面找,在文件目录里面直接链接打开;
做法如下:
新建一列,名称叫“打开文件”,在G2里面输入(其他几无关紧要的数据都已隐藏)
=HYPERLINK([@[Folder Path]]&[@Name],"打开")
如果在打开文件时,提示无法打开指定的文件,请首先确认一下文件及其文件夹中是否有“#”井号,井号在Excel中有其用途,Excel的超链接不支持有#号的文件地址。
如果需要打开所在文件夹,新建一列,名称叫“打开文件夹”,在H2内输入
=HYPERLINK([@[Folder Path]],"打开")