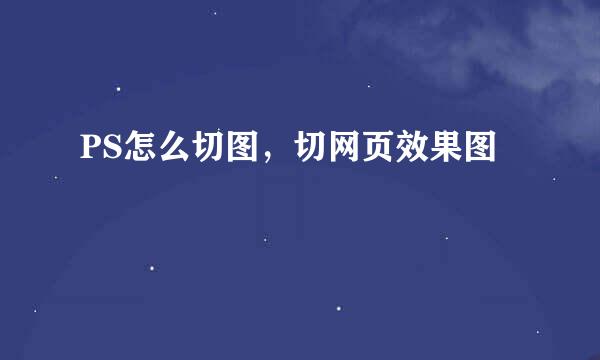ps教程实例大全
的有关信息介绍如下:
Adobe Photoshop,简称“PS”,是由AdobeSystems开发和发行的图像处理软件。Photoshop主要处理以像素所构成的数字图像。使用其众多的编修与绘图工具,可以有效地进行图片编辑工作。ps有很多功能,在图像、图形、文字、视频、出版等各方面都有涉及。
1、打开PS。在菜单“文件”下的“打开”,找到自己电脑硬盘上的原图后打开。
2、在工具栏上,按下第一排左边的虚线矩形按钮不放,(工具右下角有小三角的,表明这里面还有同类的工具)
会出来四种选框工具。点“椭圆选框工具”,然后到照片上画个椭圆。在照片上出现一个虚线画成的椭圆。这时,画得不
准确没有关系,一会儿就来调整。这个虚线框就是 选区,这是一个非常重要的概念。一定要记住它。 今后几乎每一堂课
都要提到“选区”的。 选区就是我们要进行处理的范围。
3、到菜单“选择”下的“变换选区”点一下,在选区的四周出现了大方框(调整框),它有一个中心点与八个方点(调整点)。
4、现在可以拉动右边的小方点,会把椭圆拉宽;再拉下面的小方点,可以把椭圆拉长一点;拉四角的小方点,可以放大
缩小框子;在框外移动鼠标,可以旋转调整框;点框内空白处,可以移动整个调整框 。这样,不断地调整,直到满意为
止。不过, 不要拉到离照片边缘太近的地方,需要留出一点余地 。按一下回车,调整框就消失了。
5、现在选区的位置已经定好了。我们来制作边界的虚化效果。到菜单“选择”点“羽化”,在羽化半径中填写20。这个20是指我们需要虚化的边缘的宽度,就是从清晰到不清晰直到消失的一个过渡的宽度值,这是
一个估计值, 这个估计值与原图的尺寸有关 。如果不合适,可以回过头来改成30或者是任何数,主要是观察效果好不好
再说。可是,现在是看不出来任何效果的。只好继续往下做,做好了再说了。
6、这个椭圆框里的画面,是我们框选的,是要保留下来的,而虚线框之外的画面,是我们要删除的。为了要删除那些不要
的画面,我们就要选中不要的画面。现在,整个画面分成两个部分。一部分是要保留的,另一部分是我们要删除的。不是
选中要的,就是选中不要的。那么,只要把现在这个选区反个个儿就可以了。现在到菜单“选择”下点“反选”,虚线框
就反过来了。在椭圆选框的外面,出现了四方的选框,这表示:现在所选中的,是椭圆与方框之间的部分。注意:原先羽
化的宽度,是向着椭圆内部的。现在反过来是向着椭圆的外部了。
7、好,现在选中的这部分就是我们不要的了。到菜单“编辑”下点“清除”,这部分就没有了,露出了白色的底及虚化的边缘。
8、可能有些朋友点了“清除”之后,四周不是白色的,而是其它颜色的,这里就要补充说明一下颜色的设置了。在PS中,设置颜色,分为前景色与背景色两个部分。如白纸黑字,那么,白色就是背景色,黑色就是前景色。在工具栏
下部,就有这么一块,我们来看一下:
这里有两块颜色,前面一块是黑色的,后面一块是白色的。这就是前景色为黑色,背景色为白色的情况。前景色与背景色当然是可以对换的。按那个双向箭头就可以了。
现在的情况是对换过来了,前景色是白色,背景色是黑色的。就像是学校里教学的黑板,写上的是白色的粉笔字。记住这
个双向箭头是前景色与背景色的对换按钮。以后非常有用的。而左下角的那个黑白小按钮,是默认设置按钮。即无论在什么情况下,什么颜色下,按下这个按钮,就会马上回到白底黑
字的默认设置上来。好。结合我们现在的情况,如果说要白色的背景的话,那正是一种默认的设置。这样,你在清除之后,四周都是白色的底
色了。关于如何改变颜色的问题,我们在以后的课中会来详细讲解。今天我们所要掌握的,就是二点:什么是前景色?什
9、画面处理得差不多了,要把虚线框去掉。到菜单“选择”下点“取消选择”,虚线框就没有了。
10、现在看一下虚化边缘的效果。20这个半径值还可以。但是如果换了一照片,就不一定是20了,这个值跟原图的大小有关。如果羽化半径值太小,虚化得太突然。如果太大了,虚化部分会影响到主画面。
11.好。现在要把 图片保存 起来。因为起先打开的是“照片01.jpg”,现在如果在菜单下点保存,也会是同样的文件
名。