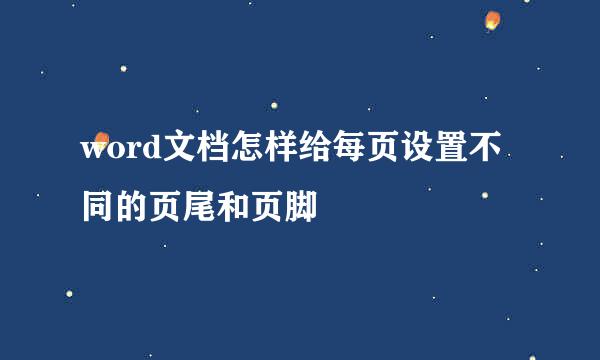如何利用Word封面功能制作个人简历的封面
的有关信息介绍如下:
在求职过程中,个人简历是个人信息的展现方式。当然一个简约、美观、大方的简历也会给人留下一个好的印象。而封面就好比是一个人的脸面,要给人一种舒服的感觉就要用心去做,做到简约美观大方,同时能提供个人的关键信息。下面我们就介绍用word自带的封面功能来制作我们的个人简历封面。
利用Word封面制作简历的封面:
Word自带了一些设置好的封面,用户可以根据需求直接选择并使用。选择“插入”——“封面”——“对比度”(本案例使用的封面名称为“对比度”)
清除word封面自带的内容:
将封面中自带的控件选中并删除,注意:一定要选中控件的名称后选择退格键/删除键,如选中图中“标题”的字样后选择“delete”键,同时里面也会有些多余的文本框,也可以删除,这样方便自由发挥
插入图片修饰封面:
“插入”——“图片”选择图片存放的位置,点击“插入”。(图片可以选择校园风景,学校具有代表性的标志,当然也有人喜欢放置个人照片,由自身决定)
修饰封面中的图片:
利用图片工具栏中自带的“图片样式”功能区的样式对图片进行美化。(案例中选用的是“映像圆角矩形”样式),然后修改图片的环绕方式(默认是嵌入式,这种情况下图片是无法移动的)以便调整图片的位置。
插入文本框修饰封面:
选择“插入”——“文本框”——“绘制文本框”,然后会出现“十”字型光标,然后按住鼠标不放并拖动鼠标,根据自身需求绘制一定大小的文本框,绘制好后松开鼠标即可。(大致大小即可,填充内容后还可以继续调整大小)
修饰封面中的文本框:
选中文本框,然后选择“绘图工具”选项卡——“形状填充”——“无填充颜色”。
然后在修改“形状轮廓”,改变“粗细”和“虚线”的线形,最后在“形状轮廓”中选择一个合适的颜色即完成了文本框的修饰。
填充文本框的内容:
输入文字,并改变字体和字体大小,然后会发现文字之间距离太近,不美观的同时在书写相关信息时位置也不够,所以通过改变行距来拉开距离。(这时如果刚开始绘制的文本框不够大,那可以把光标放置文本框右下角的圆圈处拖动鼠标改变文本框的大小)
插入艺术字,完成封面效果:
“插入”——“艺术字”——选择一个样式,并输入文字内容,然后改变字体的颜色和文本框线条颜色一致即可。