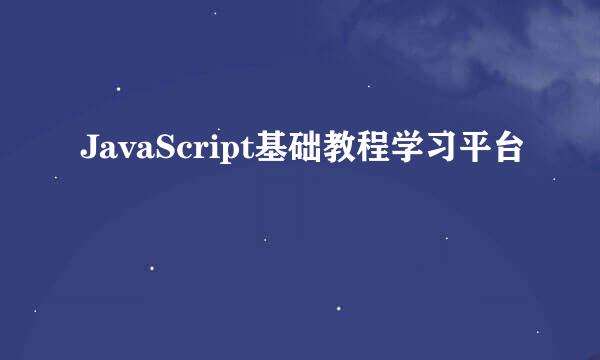Java运行开发环境JDK 1.6安装和环境变量配置
的有关信息介绍如下:
JDK1.6(JDK1.7类似)安装后往往是不能直接使用的,安装后要对电脑的系统环境变量进行配置。本文不仅仅讲解了安装和环境变量配置的方法,还分析了一下环境变量配置的原理。在JDK配置和使用过程中会使用到命令提示符。
下载JDK1.6安装包,如果要如果是压缩包先解压。我的包解压后软件名为jdk-6u25-windows-i586.exe,然后双击运行,所有过程默认点击“下一步(N)”就可以了,重要的是记下安装路径。如图所示,弹出这个界面的时候把路径记下来(可以根据用户喜好修改安装路径)。比如我的安装路径是D:\ProgramFiles\Java\jdk1.6.0_43。建议大家安装完毕后到这个路径看下都有哪些文件和文件夹,特别是该文件夹下的bin文件夹,java、javac指令就是在这个目录下。
下面检验一下java和javac指令是否正常。打开命令提示符的方法是在开始->程序(P)->附件里(下图1),或者用快捷键Win+R打开运行对话框,输入命令cmd后回车(下图2)。在命令提示符中分别输入指令(命令中的>不用输入表示命令的开始,
>java
>javac
不管输入那个命令,提示类似下图3中所示的错误信息表示软件没有安装或者没有配置系统环境变量,命令提示符要通过系统环境变量去寻找这个命令(其实这里的命令可以理解为程序,比如java对应着一个名为java.exe的程序)安装路径并调用这个程序。
OK,开始配置环境变量。如下图1所示,在桌面的“我的电脑”(win7系统是“计算机”)上面点击右键,在弹出的菜单中点击“属性(R)”,弹出系统属性对话框,如图2所示,在系统属性菜单中选择“高级”,然后点击下面的“环境变量(N)”(win7打开位置有点不一样),弹出环境变量对话框,如图3所示。
环境变量对话框设置,其实就把java、javac命令的路径(我这里是D:\ProgramFiles\Java\jdk1.6.0_43\bin)添加到系统环境变量中,现在读者应该知道刚才安装JDK时我强调记下安装路径的意图了吧!OK!首先,添加一个JAVA_HOME的环境变量,方法是点击下面的“新建(W)”,弹出对话框后如图1所示设置。然后修改Path变量,双击系统变量列表中的Path变量,弹出对话框在变量值一栏原来值的后面加上一个分号;(Path变量的值可以设为多个路径,不同的路径用分号;隔开)然后加上%JAVA_HOME%\bin,如图2所示。有的电脑可能没有Path系统变量,新建一个变量名为Path系统变量,变量值一栏填写%JAVA_HOME%\bin就可以了。
(这步可略过不看)如何理解第四步的环境设置?其实第四步%JAVA_HOME%展开后就是JAVA_HOME系统变量的值,我这里就是D:\ProgramFiles\Java\jdk1.6.0_43了,那么%JAVA_HOME%\bin实际上表示的路径就是D:\ProgramFiles\Java\jdk1.6.0_43\bin。可以设想如果我在第四步中不添加JAVA_HOME变量,如图1所示,直接在Path变量添加路径D:\ProgramFiles\Java\jdk1.6.0_43\bin应该也是可以的,但是第四步的设置更加灵活和规范,灵活在更换JDK安装路径或者选择其他安装路径的JDK只要修改JAVA_HOME的值,规范在大部分程序员都会把新添加的环境变量名设为JAVA_HOME。
5、第四步设置完成后,就可以再度检验Java和Javac指令是否可以使用。按照第二步的做法,运行java指令时,如图1所示,命令提示符打印输出java指令的用法,同理,运行java指令时,如图2所示,命令提示符也打印输出javac指令的用法,那么说明JDK已经可以正常使用了。在另一个经验中我将讨论如何编写第一JAVA程序,并利用JDK完成JAVA程序的编译和运行。