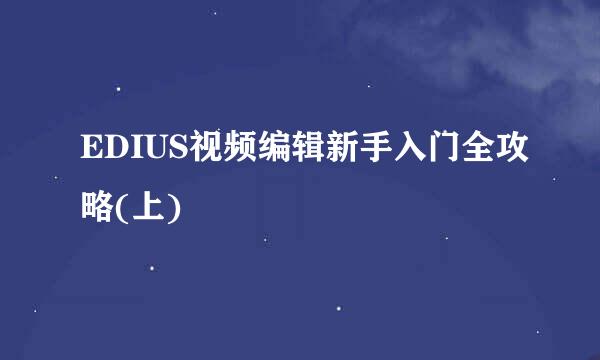EDIUS视频编辑新手入门全攻略(下)
的有关信息介绍如下:
EDIUS是一款主流的非线性视频编辑软件,可以进行3D立体制作,4K、2K及高/标清多格式实时混合编辑,特效效果和输出的64位视音频编辑软件。通过本教程了解EDIUS软件编辑制作的基本流程,掌握EDIUS软件的基本操作,实现快速上手,进行简单的视频编辑制作。
添加完片头字幕后,还可以在所编辑的视频画面上叠加字幕提示,因为时间线上的T字幕轨道在最终显示时是叠加在视频轨道之上的,所以这种叠加字幕可以建立在独立的字幕T轨道上。
叠加字幕提示创建步骤:
1. 点击T轨道面板,呈亮灰色,也就是确实目标操作轨道;
2. 挪动游标位置,确定要建立字幕的时间点位置;
3. 点击时间线轨道上方的T按钮下拉菜单,选择“在1T轨道上创建字幕”后打开字幕编辑窗口;
4. 在编辑窗口输入字幕文字;
5. 标题性字幕拖动放到屏幕的右上角,然后修改属性面板的属性,如字体、字号及颜色等等;
6. 修改相关参数完成后保存退出字幕编辑。
修改字幕提示时长步骤:
1. 添加完成后,在字幕T轨道上可以看到刚刚建立的字幕文件;
2. 点选字幕文件边缘;
3. 按住鼠标左键拖拽字幕可以修改持续时间长度;
4. 一直拖拽到和VA轨道上的视频长度相同后出现边缘吸附标志,松开鼠标即可。
字幕添加完成后,可以按照同样的步骤对不同的视频内容叠加其他字幕。
片头字幕及叠加字幕添加完成后,拖动游标可以对画面进行查看预览。游标滑到短片开始部分,看一下片头 字幕到正式画面,这部分过度会比较突兀,我们可以添加一个正式画面从黑淡入的效果。
选择特效转场下的2D中的溶化,将其拖放到VA轨道下的灰色区间,预览下效果。
使用按键End键跳转至结尾部分,选择特效转场下的2D中的溶化,可以增加画面淡出到黑的效果。
添加完成后可以继续预览效果,如果时间线较长,我们可以时间线左侧的滑块进行缩放,这样就可以更好的查看整个时间线。
添加完成视频、字幕、过渡转场后,下面为视频添加背景音乐。打开素材库,双击窗口的空白处。
打开查找文件窗口,选择准备好的音频文件。
选择文件,按住鼠标左键拖放到1A音频轨道上,起始部分与视频的起始部分对齐。
如果音频长度不够的,我们可以按照相同的方法再添加一段;如果长了,直接减掉即可。
方式一、输出H.264/AVC(MP4)格式文件
1. 按Home键到短片开头,按i键设置入点;按End键到结尾处,按o键设置出点;
2. 设置完出人点以后,点击菜单文件->输出->输出到文件,打开输出到文件窗口;
3. 左侧有多种输出格式可选择,我们选择目前网络中用的比较多的H.264/AVC格式,右侧选择H.264,然后勾选“在入出点之间输出”,点击输出;
4. 在弹出的对话框中选择路径、更改名称、设置比特率,点击保存后进行文件生产。
方式二、刻录DVD光盘
1. 点击文件->输出->刻录光盘,打开刻录光盘窗口;
2. 光盘类型选择DVD、菜单默认选择使用菜单;
3. 点击样式页面,这里提供了多种菜单样式模板,可以直接点选使用;
4. 如果不想使用自动样式,可以进行自定义设置,进入编辑页面:
1)点击右侧背景,在弹出的窗口进行背景替换,可以选择电脑中的图片文件,也可以选择时间线序列,在窗口中拖动滑块,选择时间线上的画面作为背景。
2)点击页签,设置页签的文字、内容及颜色等等。
3)点击标签,设置视频片段。
5. 设置完成后进入刻录页面,插入DVD进行刻录。