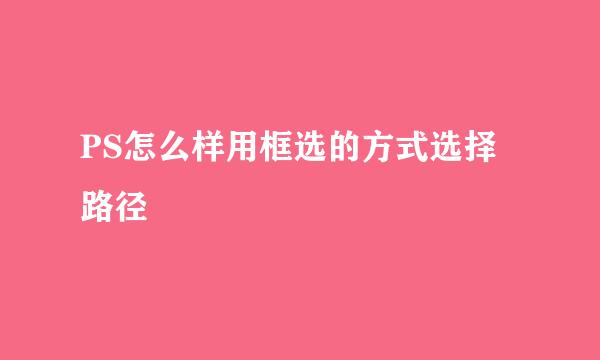PS不规则形状多图边框
的有关信息介绍如下:
利用Photoshop制作不规则形状的多图边框
新建一个文件,或者直接打开你准备好的背景文件。现在我们看到图层面板有一个背景图层,鼠标双击这个背景图层使它变为图层0。(如果你找不到图层面板,请在上面“窗口菜单”中勾上图层选项。)
在左边的工具面板中找到形状工具按钮,用鼠标按住不放,只到形状面板弹出,再选择自定义形状工具。如图
现在我们来看看上面的自定义形状选项,按住如图中的红色方框中箭头指向的小三角形按扭,弹出自定义形状的面板,你可以看到里面有很多形状,我想要用的形状是红色圈圈标记的那个花朵样的形状。
如何在形状面板中增加那么多的形状呢!现在我就来教你如何在PS中载入更多的形状。可以有两种方法。
方法一:还是在在自定义形状面板中看到这个小按扭了吧,鼠标按住它,弹出一个菜单,选中“载入形状”,在弹出的面板中找到你存放PS形状文件(后缀名为*.csh),即可载入新的形状。
方法二:打开编辑菜单选中“预设管理器”选项。弹出预设管理器面板,点下拉菜单,预设类型选中“自定形状”,点右边的载入按钮,即可载入新的形状。
你应该发现了,用“预设管理器”,可分别载入新的画笔、色板、样式、渐变、等高线、自定形状及等高线、工具,只要你选择不同的预设类型选项。
选好了自定义形状,我们接着刚才的步骤。
图中是我们拉出来、又栅格化的形状。按住ctrl键,鼠标点击该图层载入选区。
也可以直接用魔术棒工具在工作区点选白色形状区域。
打开“选择”菜单选择“修改”-“收缩”,弹出收缩选区面板,收缩量中填入你想要的像素。我这里填的是36。
打开“选择”菜单选择“修改”-“羽化”,羽化值为1。这样做是为了框框看起来不是太生硬。
按DEL键删除选区,看,这就是我们要的框框。不过我们还要用PS样式美化一下它。
打开右边的样式面板,这是我的样式面板,你可以用刚才载入自定义形状的两种方法,试试载入更多的漂亮样式文件。样式文件的后缀名为*.ASL。
选一个你认为不错的样式。
鼠标拉动形状1图层到下面的复制按钮,将美化好的形状复制一个,用“移动”工具将复制的形状图层1副本图层移动到合适的位置。
现在要给我们的背景添加一些装饰素材了。我打算做一个以巧虎为背景的框框。打开巧虎素材,与背景窗口平铺,选取移动工具,按住巧虎素材窗口不放往背景窗口拖动。注意图示中鼠标的变化,鼠标到背景窗口后会由原来的箭头变成带+号尾巴的简头。
在背景窗口释放鼠标,你会看到背景图的图层面板多了一个图层。
拖入素材图后我调整好素材位置,对框框的现有布局不满意,大风筝看起来挡住了左边相框的大部分。
没关系,我们可以调整框框的位置。还是先取移动工具,我把左右两个框框换了个位置。现在看起来是不是好一点了?
选中形状图层,选取魔术棒工具,鼠标移动到框框空白处点击
得到如图的选区,现在我们在图层面板点击图层1即背景图层;
打开菜单“选择”-“修改”-“扩展”,在弹出框中填上适宜的数值,我这里填的是2。注意,我做这一步的原因是为了避免在框框中加入照片后会留下难看的白边。
打开菜单“编辑”-“清除”,或者按Delete键,清除选区,注意图层一定要选择背景图层
关闭背景图层前面的眼睛
同上步骤,将另一个相框也挖空了
同上步骤,将另一个相框也挖空了
选择文字工具,加上喜欢的文字,文字选项面板可以选择喜欢的字体、字号,我用的是汉仪丫丫体简。用选择工具调整文字的位置
加好了文字,基本上大功告成了,可是我觉得风筝的飘带还是有点影响照片的摆放。我用液化工具修改一下。选择巧虎素材图层,打开菜单“滤镜”-“液化“
选择向前变形工具,右边工具选项中选择相应的数值。
我们把风筝的飘带往旁边推一点
好啦,这就是最后效果图了!
保存!光影边框素材要保存为背景透明的PNG格式。
这就可以收工了!赶快再去打开多图边框工具做一个漂亮的专属框框吧!附上PNG成品框2800*2100尺寸,及套上照片后的效果图