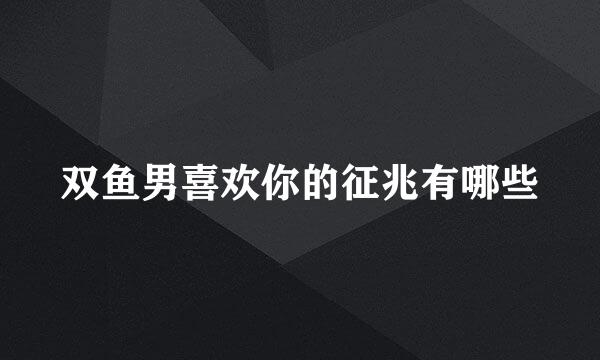硬盘分区教程
的有关信息介绍如下:
我们购买新的电脑之后首先要为硬盘进行分区操作才能安装我们的操作系统,很多朋友认为分区是个很复杂的过程,其实我们借助分区工具对硬盘进行分区,也不是多么麻烦的事情,下面就跟小编一起来看看硬盘怎么分区吧(以下教程均建立在新硬盘或者没有数据的硬盘的基础上,对于有重要数据的硬盘不推荐使用)。
PQ,全称为PowerQuest PartitionMagic,是一个优秀硬盘分区管理工具,有些朋友又可能会问了,我们不是需要下载这个工具吗,其实一般的装机软件中都会内置PQ分区工具,所以我们无需进行下载。
点击进入分区软件后我们就可以进行分区操作了。首先我们需要建立主分区(也就是系统盘所在的分区,通常我们称它为C盘),我们可以点击C符号,也可以通过作业->建立进行操作,两种方法效果都一样,任选其一即可。
默认新建立的分区是逻辑分区,首先我们需要建立主分区,因此选择主分区,然后填写主分区格式和大小,当主分区大小超过一定数值的时候可能会有“这个分区跨越了第1024个磁柱的界限,可能会无法开机”的提示,此时我们就需要降低主分区数值,否则真的会无法开机,关于产生的原因也是众所纷纭,这算是PQ的一个缺点吧。
然后就是建立逻辑分区,也就是我们平常使用的D,E,F盘,建立方法同主分区相同,只不过选择项要选择逻辑分区,关于逻辑分区的大小并没有限制,用户可以自行选项,当然具体建立几个逻辑分区看用户的选择了,最好是把所有硬盘空间都应用上,要不就浪费了不是,至此使用PQ对硬盘进行分区算是告一段落了。
DM算是一款比较经典的分区工具了,跟PQ不同,DM是一款纯英文的分区工具,这对于英语不好的小编来说是个不小的调整,不过没关系,为了大家,小编愿意啃下这块难啃的骨头,为大家提供便利。
我们点击任意键进入软件,首先我们看到的第一项是“(E)asy Disk Instalation”,根据名称和右边的解释大概知道它的意思了,说白了就是自动分区,不用人工干预,虽然方便,但是变通性差,因此小编就不在这里详细介绍了。
下面介绍下可选择性强的方法,我们选择并点击第二项“(A)dvanced Options”。我们可以看到有四个选项,我们点击第一个“(A)dvanced Disk Installation”,首先会让我们选择硬盘,一般我们只有一个,就不同管他了,如果有两个的话选择想要做分区的硬盘即可。
然后选择分区格式化的类型,一般选择FAT32格式(也就是第二个),接着就是提示你要对你的硬盘进行格式化,格式为FAT32,我们选择yes即可。接着给了我们三个选择,第一个就是只建立一个分区,第二个选项是建立4个分区,分区大小一定,第三个选项是自己建立分区,大小自己定,我们选择第三个““OPTION (C) Define your own”。
首先自然是分配主分区的大小了,我们填写想要分配的大小然后回车即可(注意单位是MB)。剩下的大小就是扩展分区了,扩展分区又可以分为很多逻辑分区,这个过程是不断进行的,知道你把硬盘所有容量分配完为止。
然后我们点击“Save and Continu”进行保存操作,然后就是一系列的确认操作,我们点击yes即可,如果你还有什么需要设置的可以选择no。接着我们就会看到分区工具开始进行分区操作了,稍等片刻即可。
当出现下图的界面的时候就说我们已经成功为硬盘分好区了,至此,使用DM分区操作就算告一段落了,当然DM还有其他的很多功能小编没有讲到,如果有兴趣的朋友可以对DM进行下深入的研究。
以上操作均在虚拟机中进行,物理机下的操作可能略有不同,但是应该没有太大差别。
装机软件中如果没有分区软件还真没法进行分区工具,没有的话还是找个有的吧,不过一般的装机软件都会自带的。
关于主分区的格式选择FAT32或者NTFS都行,各有优劣,用户可以根据情况进行选项,逻辑分区的格式倒是无所谓,安装完系统之后仍然可以对其进行更改。
有一点要提示的是,使用PQ进行分区好像没有激活,我们需要对其进行激活才能正常安装我们的操作系统。
以上就是硬盘分区教程的全部内容,希望对有需要的朋友有所帮助。