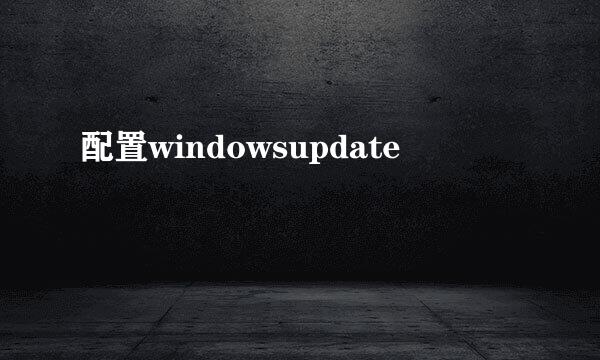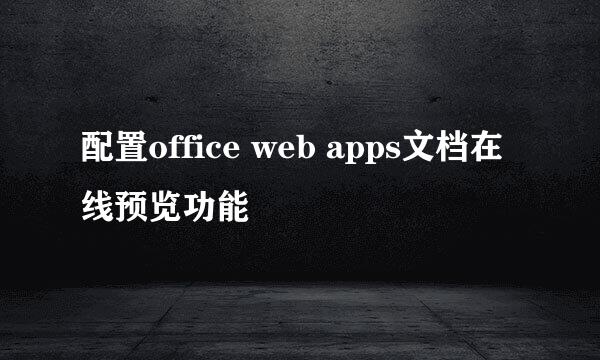VS2013下OpenCV3.0环境配置
的有关信息介绍如下:
OpenCV是一个基于(开源)发行的跨平台计算机视觉库,可以运行在Linux、Windows和Mac OS操作系统上。它轻量级而且高效——由一系列 C 函数和少量 C++ 类构成,同时提供了Python、Ruby、MATLAB等语言的接口,实现了图像处理和计算机视觉方面的很多通用算法。
小编Win7_64bits的系统,经历无数次的配置后终于成功。此配置只要首次操作之后便可以长久使用(当然没有被恶意修改的前提下)。这些个配置简单来说就是为我们的后续工程服务的。下面让我们开始吧。
相信大家机器上已经装有VS2013了吧,假若没有下载安装,请先安装吧,可以到官网下载: https://www.visualstudio.com/
下面让我们前往下载OpenCV3.0
http://opencv.org/
下载界面如图所示,进入OpenCV for Windows等待4-5秒开始下载
将她下载到你电脑的一个文件夹中备用
下载完之后会有一个这样图标的文件,是一个可执行的.exe文件,点击运行
将其解压到一个文件夹中,解压之后的文件夹是不可以删除的,所以解压路径慎重选择,比如小编的路径是D:\opencv3.0
等待一段时间OpenCV3.0近3个G的文件就解压到D:\opencv3.0
其下有build和sources两个文件夹
选择计算机,右键属性->高级系统设置->环境变量->系统变量->找到PATH->在变量值中添加相应路径
小编的路径是“D:\opencv3.0\opencv\build\x64\vc12\bin”注意不要在路径最后加分号,但两条路径间就得加上分号。其实这条路径就是刚刚解压OpenCV3.0的路径,其中x64指的是64位系统vc12对应VS2013
但这样配置,小编发现第一次并不好用,所以就将“D:\opencv3.0\opencv\build\x86\vc12\bin”32位的路径也加进来了,发现好使
所以小编在PATH后添加的完整内容为:“;D:\opencv3.0\opencv\build\x64\vc12\bin;D:\opencv3.0\opencv\build\x86\vc12\bin”
大家可以按照自己的路径进行设置就好^O^
首先打开VS2013
文件->新建->项目->Visual C++新建Win32控制台项目
输入名称,比如help并选择一个位置的文件夹
点击下一步,在点击下一步,勾选空项目,然后点击完成
现在进行目录的配置
先在源文件下建立一个.cpp源文件
取名为main.cpp
然后点击视图,在视图下找到其他窗口,在其他窗口下找到属性管理器,点击打开
然后便会有一个属性管理器的窗口了,接下来点开工程文件help,下边会有一个Debug|Win32的文件夹,点开,下有名为Microsoft.Cpp.Win32.user的文件,右键属性
然后选择通用属性下的VC++目录,右边会有包含目录和库目录,点击包含目录,添加以下三条路径,其实这些都是刚才OpenCV相关解压文件所在的目录
D:\opencv3.0\opencv\build\include
D:\opencv3.0\opencv\build\include\opencv
D:\opencv3.0\opencv\build\include\opencv2
这三条路径要依据自己解压OpenCV3.0的路径进行修改
再点击库目录添加下面一条路径,这里小编选择的是x86,之前试过用x64发现不好使,所以x86对我的机器是好使得,大家可以尝试一下。
D:\opencv3.0\opencv\build\x86\vc12\lib
还是刚才的属性页面
点击链接器,选择输入,会在右侧看到附加依赖项,添加下面两个文件
opencv_ts300d.lib
opencv_world300d.lib
说明:这里小编添加的是Debug模式的,会看到文件的结尾有d,
假如要添加Release模式的,将d去掉即可
Release模式:
opencv_ts300.lib
opencv_world300.lib
配置已经在上面的过程中结束了,下面让我们来显示一张图片,验证一下是配置是否成功吧!
首先切换到解决方案资源管理器,然后点击源文件main.cpp,添加如下的代码
#include
using namespace cv;
int main()
{
Mat picture = imread("lifehappy.jpg");//图片必须添加到工程目录下
//也就是和help.cpp文件放在一个文件夹下!!!
imshow("测试程序", picture);
waitKey(20150901);
}
然后点击本地Windows调试器,或者按F5运行程序-----
没有加到工程目录下会报错哦
成功的话,控制台会显示如下的图片