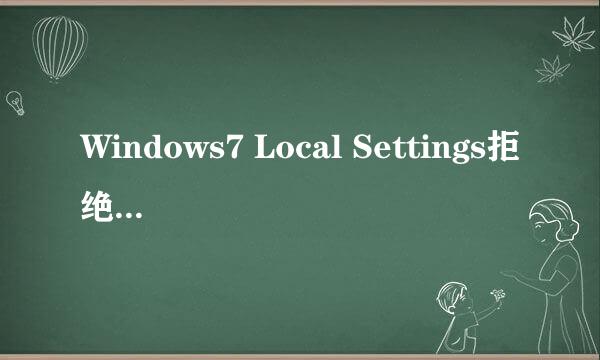如何修复Win上的ERROR_FILE_NOT_FOUND错误
的有关信息介绍如下:
问题:如何修复Windows上的ERROR_FILE_NOT_FOUND错误?
由于0x80070002 - ERROR_FILE_NOT_FOUND错误,我无法在Windows 7上安装Service Pack 1。我该如何解决?
ERROR_FILE_NOT_FOUND是Windows系统错误,通常在程序安装期间出现。但是,它也可能出现在系统启动或关闭或使用特定程序时。
最有可能出现在Windows 7或Windows Server 2008中的错误。但是,Windows 8,8.1和10用户也可以遇到它。出现错误的原因有很多。但是,错误的名称表明它与程序安装操作所需的丢失或删除文件有关。
错误的原因可能与:
更改了文件夹或文件名;
重命名注册表项;
程序安装不正确;
更新安装损坏。
该错误显示在弹出消息中,该消息提供无法安装或使用的程序的名称以及特定的错误代码,例如:
该系统找不到指定的文件。0x80070002(WIN32:2 ERROR_FILE_NOT_FOUND)
单击对话框中的“确定”按钮无助于修复ERROR_FILE_NOT_FOUND错误。为此,您必须修复Windows注册表,安装更新,清理临时文件和文件夹,执行chkdsk扫描或我们在下面解释的其他方法。
请尝试以下方法来消除错误并安装所需的软件。您不需要执行它们中的每一个。逐个完成它们,直到错误消失为止。这意味着在完成一个方法后,您应该重新启动PC并尝试重新安装程序,以检查它是否有助于修复错误。
方法1.运行Microsoft的系统文件检查器
修复ERROR_FILE_NOT_FOUND的方法之一是运行System File Checker来查找和替换损坏的系统文件。此选项仅适用于Windows 10用户:
在Windows搜索框中输入cmd。
右键单击出现的搜索结果中的命令提示符,然后选择以管理员身份运行。
在命令提示符中键入sfc / scannow命令。
几分钟后,扫描结束,你应该看看Windows是否修复了一些损坏的文件。如果没有,您可以尝试使用某些第三方工具来修复它们和注册表项,例如Reimage。
方法2.清除临时文件和文件夹
系统垃圾通常是ERROR FILE NOT FOUND错误的情况。因此,使用Windows磁盘清理工具清理它可以帮助解决它:
单击开始。
在搜索框中键入命令,然后按住键盘上的Ctrl + Shift键,然后单击Enter。
在提示权限对话框中,单击“是”。
在显示的黑框中,键入cleanmgr并单击Enter。
磁盘清理启动其任务并显示一个对话框,您可以在其中选择要删除的文件。选择Temporary Files类别中的所有选项,然后单击OK。
法3.更新Windows操作系统
系统和软件更新对于保持系统稳定和正常工作至关重要。更新通常包括各种修复,因此您应该检查是否有可用的更新并安装它们。请注意KB947821更新,它帮助大多数用户修复了ERROR FILE NOT FOUND错误。
Windows 10用户可以在“设置”中找到Windows Update服务。在“设置”应用中,单击“更新和安全”,然后单击左侧的“Windows Update”。最后,单击“Check for updates”按钮,然后等待操作系统显示可用更新。按照屏幕上的说明安装它们。
较旧的Windows操作系统用户应访问“控制面板”并单击“Windows Update”功能。单击“检查更新”按钮,然后单击“安装更新”按钮安装可用条目。
方法4.运行chkdsk扫描以修复磁盘问题
坏的文件和文件夹可能是问题的另一个来源。因此,您应该运行chkdsk命令来检查并修复ERROR FILE NOT FOUND问题。
在Windows搜索框中输入cmd。
右键单击该条目,然后选择“管理员命令提示符”。
键入以下命令,其中X是分区的字母,然后单击Enter:chkdsk / f X:
待程序结束并检查错误是否消失。
问题:如何在Windows上修复0x80240019错误?
由于0x80240019错误,我无法在Windows 10上安装更新。这是什么意思?
0x80240019是许多Windows Update错误之一,无法安装所需的软件或操作系统更新。毫无疑问,更新对于计算机的稳定性和安全性非常重要。因此,避免这种错误不是一个好主意。
错误代码0x80240019之后通常是行WU_E_EXCLUSIVE_INSTALL_CONFLICT。就像许多其他更新错误一样,这也可能是由各种原因造成的。但是,最常见的是:
注册表项或系统文件损坏或损坏;
Windows Update服务的问题;
其他更新可用;
恶意软件攻击;
防病毒软件会阻止安装可用的更新。
修复0x80240019错误并不难,您不应该延迟此任务。您可以在下面找到摆脱上述问题的可能方法。因此,请不要犹豫,立即启动程序。
如果由于0x80240019错误而无法安装所需的更新,则应确保已连接到Internet,防病毒软件不会阻止此过程或任何恶意软件未阻止Windows Update服务。如果这些不是导致错误的主要原因,您应该尝试查找受损或损坏的注册表或系统文件。
选项1.检查防病毒设置
如果您最近获得了新的防病毒或反恶意软件程序,则应检查其设置。有时,安全程序会阻止更新的安装。因此,改变一些设置可以帮助摆脱问题。
选项2.检查设备是否存在恶意软件
计算机病毒和恶意软件经常导致各种系统更改并阻止各种进程或服务。因此,驻留在PC上的某些恶意程序可能会阻止更新所需的组件。因此,您应该使用信誉良好的反恶意软件(例如Reimage)运行完整的系统扫描,并在需要时使用干净的恶意软件。
但是,如果您的PC没有病毒,请继续使用其他方法。
选项3.运行Windows Update疑难解答
单击Windows键+ I以打开“设置”。
选择更新和安全性。
单击左窗格中的“疑难解答”。
在“Windows Update”部分下,单击“运行疑难解答”。
等待进程结束并检查是否有助于修复0x80240019错误。
选项4.运行SFC和DISM扫描
在某些情况下,由于注册表或系统文件损坏,无法安装Windows更新。运行SFC ad DISM扫描可能有助于识别哪些文件已损坏并进行修复。首先从SFC扫描开始:
在Windows搜索框中键入cmd。
右键单击“命令提示符”并选择“以管理员身份运行”。
在命令提示符下键入sfc / scannow,然后单击Enter。
等到扫描结束并检查它是否解决了问题。
如果SFC扫描未提供任何结果且检测到或修复了任何问题,则应继续进行DISM扫描:
再次以管理员身份打开命令提示符。
输入以下命令并按Enter:DISM / Online / Cleanup-Image / RestoreHealth
扫描大约需要20分钟。完成后,检查0x80240019错误是否消失,您可以安装更新。
选项5.重置Windows Update组件
该问题可能与损坏的Windows Update组件有关。要解决此问题,您需要停止Windows Update服务并将其删除:
单击Windows键+ K,然后从列表中选择“命令提示符(管理员)”。
通过输入以下命令来停止BITS,加密,MSI安装程序和Windows Update服务(请不要忘记在键入每个命令后单击Enter!):net stop wuauservnet stop cryptSvcnet stop bitsnet stopmsiserver
通过键入以下命令并在每个命令后单击Enter来重命名SoftwareDistribution和Catroot2文件夹:ren C:\\\\ Windows \\\\ SoftwareDistribution SoftwareDistribution.oldren C:\\\\ Windows \\\\ System32 \\\ \ catroot2 Catroot2.old
通过键入以下命令启用以前禁用的BITS,加密,MSI安装程序和Windows Update服务。再次点击每个后面的Enter:net start wuauservnet start cryptSvcnet start bitsnet startmsiserver
键入Exit关闭命令提示符。
希望这种方法有助于修复0x80240019错误,您可以毫无问题地安装所需的更新。




![WindowsServer2008R2安装与配置:[1]系统安装](/upload/jingyan/2024/1025/6e23e3e9.jpg)