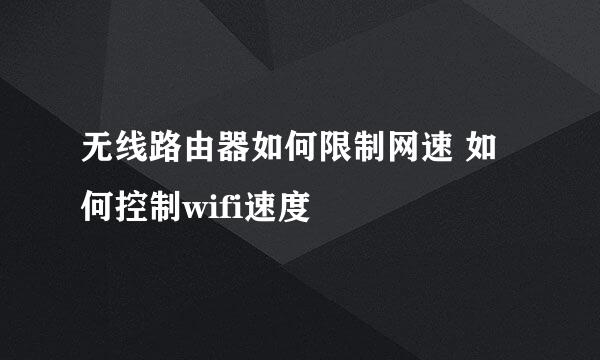Windows 8建立无线WiFi共享上网
的有关信息介绍如下:
在Windows8下,建立无线WiFi共享上网。我们首先要检测无线网卡是否支持“软AP”(现在一般的无线网卡基本上都支持该功能),如果无线网卡不支持设,那就别白浪费时间了。如果支持就,就可以建立无线WiFi共享上网。具体操作方法如下:
一、检测无线网卡是否支持“软AP”功能
1、用快捷键win+R→输入cmd→确定,出现如下图:
出现如下图:
2、输入并运行:Netshwlanshowdrivers命令,出现如下图:
查看“支持的承载网络”,如果显示“是”,恭喜你可以继续看下一步。否则,说明网卡不支持,那就不用再费力气了(没有向下看的必要了)。
二、建立无线WiFi共享上网
1、建立一个名为“建立.bat”文件,内容输入如下:
netshwlansethostednetworkmode=allowssid=WiFikey=18381107112
命令行注解:
Mode:是否启用虚拟WiFi网卡,(改为disallow则为禁用,虚拟网卡即会消失。)
ssid:指定无线网络的名称(可以自定义),最好为英文(数字)。
Key:指定无线网络的密码。该密码用于对无线网进行安全的WPA2加密,可防止蹭网。(8位或以上数字或字母)
以上三个参数也可以单独使用
例如:
(1)netshwlansethostednetworkmode=allow(承载网络模式设置为允许即:开启无线虚拟WiFi网卡)
(2)netshwlansethostednetworkmode=disallow(禁用无线虚拟WiFi网卡,网络图标消失)
(3)netshwlansethostednetworkmode=allowssid=WiFikey=18381107112
(设置一个ssid为WiFi的无线接入点,接入点密码为18381107112)
以管理员身份运行“建立.bat”。出现如下图:
2、建立一个名“启动.bat”文件,内容输入如下:
netshwlanstarthostednetwork
并以管理员身份运行,出现如下图:
3、右击右下角的“宽带连接”,打开“网络和共享中心”,如下图:
点击“更改适配器设置”,如下图:
那个“本地连接*11”就是我们建立的无线网络虚拟适配器。
4、设置Internet连接共享:
左击“宽带连接”,点击“属性”,出现如下图:
做如下图选择,并保存。
点击“设置”,做如下选择,并确定。
确定之后,提供共享的网卡图标旁会出现“共享的”字样,表示“宽带连接”已共享至“本地连接*11”。如下图:
至此,无线WiFi已组建好,其他无线设备就可以以用户名WiFi,密码为18381107112进行连接,共享上网了。(“WiFi”是设置ssid=WiFi的无线接入点网络名,可更改。)
同理,将start改为stop即可关闭该无线网。
同时,也可以管理员权限,输入并运行:netshwlanshowhostednetwork查看无线网络信息。如下图




![Windows注册表操作:[4]减少滚动条滚动次数](/upload/jingyan/2024/1025/11a1437a.jpg)