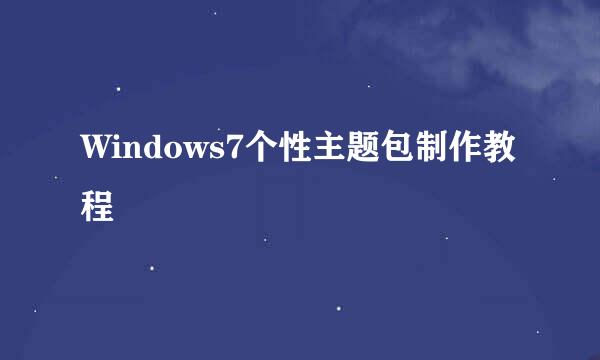利用VMware虚拟机安装Windows 8详细教程
的有关信息介绍如下:
Windows 8是由微软公司开发的,具有革命性变化的操作系统。该系统开始向更多平台迈进,包括平板电脑和PC。Windows Phone 8将采用和Windows 8相同的内核。现在我们教大家利用VMware虚拟机安装Windows 8详细教程。
为Windows 8安装做准备之VMware虚拟机设置。
首先运行VMware虚拟机,点击新建虚拟机
选择 自定义(高级)
这个选择默认的 Workstation 8.0
选择第三个 我以后再安装操作系统
客户机操作系统选择第一个 Microsoft Windows版本选择 Windows 7
这里可以随便填写虚拟机名称 我填的是 Windows 8 位置你也可以选择到其他地方
CPU设置 如果是双核CPU 就按照我这个设置就可以了
内存设置为1G 点击下一步 以后的几步操作直接看下面几张图片。
创建一个新的虚拟磁盘
磁盘类型 选择 SCSI (推荐)
最大磁盘空间 这里我设置的是10G,如果你硬盘够大的话 设置20G以上,因为我装好以后才发现,光系统就已经占了差不多9G空间了。
点击底下的 定制硬件
选择软盘驱动器然后点击底下的移除据说不将软盘驱动器移除的话 装好系统会出现没有声音的状况,为了保险起见,就先移除了再安装
移除成功,下图所标红位置的软盘驱动器一项为空白了,点击完成,新建虚拟机的步骤完成。
第二步:定义Windows 8安装包所在位置。
由于刚才建立虚拟机的时候没有设置Windows 8 安装包所在位置,现在我们点击旁边的 编辑虚拟机设置
先选择左边的 CD/DVD(IDE)在右边的 使用ISO镜像文件点击后面的浏览,定位到你所下载的Windows 8安装包所在位置。
开始安装Windows 8
点击 打开此虚拟机电源
这里就按下图所示设置。
点击 现在安装
这里填写Windows 8统一注册码:DNJXJ-7XBW8-2378T-X22TX-BKG7J用键盘输入,中间的-不需要输入,直接打字母即可。
这里选择 自定义:仅安装Windows(高级)
自动安装Windows 8,由于是用虚拟机安装,速度比直接将Windows 8安装到硬盘分区要慢很多,现在我们可以泡杯咖啡、找部电影慢慢看了,一会安装好以后会自动重启的,无需人工操作。
正在准备设备...
电脑名称设置 这里随便输入几个字母或你名字的拼音都可以。
这里需要绑定hotmail.com或live.com邮件账号,如果没有的话,点击底下的 注册新点子邮件地址注册一个新账号填写进去即可。
底下几步很简单的,大家直接看图操作。

![Windows:[14]窗口怎么竖向最大化](/upload/jingyan/2024/1025/480678b0.jpg)