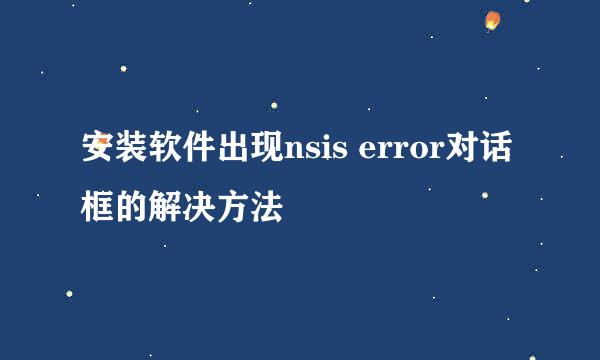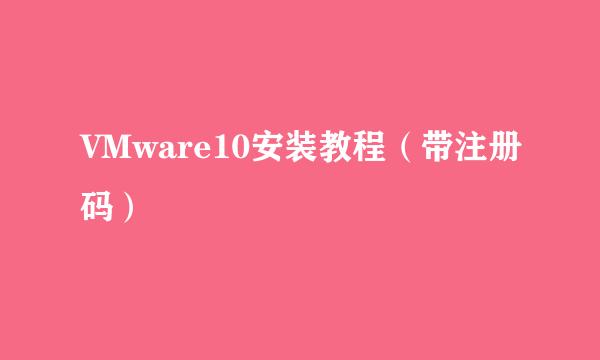在VMware下ubuntu13.04的安装与配置过程
的有关信息介绍如下:
作为一个软件的开发者或者爱好者来说,虚拟机下我们常用Ubuntu来作为我们开发的工具。不仅仅是因为它是开源的,而且它每年都会有两个版本去发行,并且有成熟的软件和论坛。那么,我们怎么在虚拟机下来安装一个我们喜欢的版本呢?下面小编就从自己在vmware workstation8上安装ubuntu13.04的经验和大家分享一下。
下载Ubuntu13.04镜像文件
下载镜像文件,镜像地址是http://releases.ubuntu.com/13.04/
打开安装好的vmware workstation8
双击打开已经安装在电脑上的vmware workstation8
新建一个虚拟机
点击File选择newVirtual Machine,弹出对话框选择Custom,然后点击Next。
选择Wrokstation8.0
从弹出的对话框中选中Workstation8.0, 然后点击Next。
选择安装系统的方式
从弹出的对话框中选择Installer disc image file (ios)选项。点击Browse选择镜像文件在电脑硬盘的位置,然后点击Next。
配置操作系统名字以及用户名和密码
在弹出的对话框中的Full Name处输入操作系统名称ubuntu,在User Name处输入用户名(自定义),在Password和Confirm处输入密码(自定义)。然后点击Next。
配置虚拟机名称和安装路径
在弹出的对话框Virtual machine name输入虚拟机名称Ubuntu13.04,在Location点击Browse选择安装位置。然后点击Next。
配置虚拟机支持的进程数
在弹出的对话框中设置支持的进程数,我是按照默认设置的。然后点击Next。
配置虚拟机内存大小
在弹出的对话框中设置虚拟机内存的大小,此处选择1024MB。然后点击Next。
配置NAT网络类型
在弹出的对话框中选择Use network address translation(NAT),然后点击Next。
配置I/Ocontroller类型
在弹出的对话框中选择LSI logic,然后点击Next。
配置虚拟硬盘
在弹出的对话框中选择Create a new virtual disk,然后点击Next。
配置硬盘类型
在弹出的对话框中选择SCSI,然后点击Next。
配置硬盘大小及使用方式
在弹出的对话框中设置硬盘大小20GB及Store vitual disk as a sigle file方式,然后点击Next。
配置硬盘文件的存储路径
在弹出的对话框中点击Browse设置硬盘文件的存储路径,然后点击Next。
点击Finish完成配置
在弹出的的对话框中能看到我们安装Ubuntu的信息,点击Finish完成配置。
等待安装
接下来就是等待Ubuntu慢慢安装啦。
安装成功后登录
安装成功就会出现登录界面,输入之前配置的密码就OK啦。