PE硬盘版重装系统(图文教程+纯净镜像下载)
的有关信息介绍如下: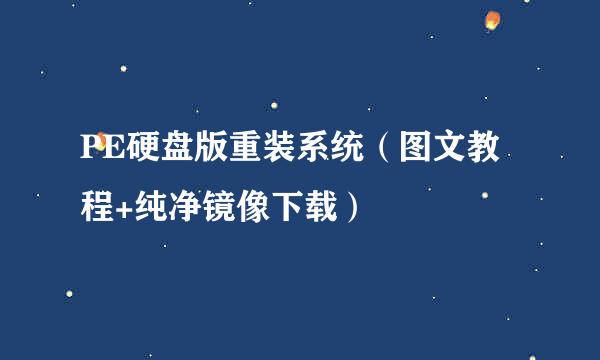
好多网友想要重装系统,但是又不知道该怎么操作,其实非常简单。如果用U盘的话,可能需要调整启动项,操作起来比较麻烦。其实可以用硬盘版PE进行重装系统操作,方式也比较简单。
首先下载本教程工具链链接中的镜像文件,推荐使用说明文件中分享的百度云下载,速度会提升很多。文件夹中分享的镜像文件比较多,下载之前先看一下那个说明文件,根据自己的需要选择下载。然后下载PE,在工具分享的链接中就有在安装工具中,名字是wepe,或者直接去官网也行。不推荐使用其他工具,这个工具是目前少数没有捆绑软件的工具。
安装的时候必须要用到的两个文件,一个PE安装包和一个镜像文件。下载好之后,直接双击运行PE,然后点图示的下拉菜单,在等待那里输入30。如果手中有优盘,可以参照引用的经验,制作一个PE优盘,这样以后电脑出问题了,可以进行修复动作。
62如何用PE装系统
然后点那个立即安装进系统。安装过程中,如果有杀毒软件阻止操作,点允许,之后点完成即可。(如果手边有U盘的话,可以参照我引用的经验制作一个PE优盘,平常如果电脑出现任何问题,可以用来修复)
之后在开机的时候会在启动选项里出现PE工具箱,选择那个启动即可。windows7和xp的可能稍有不同,不过都是选择pe工具箱回车即可。
之后就进入到PE系统了,在这里你可以进行重装系统操作,也可以对硬盘进行分区等操作,选择微PE工具箱回车。
进入到PE系统之后,双击运行那个Ghost备份还原。如果没有自动出现镜像文件的名称,就点一下那个小下拉标志,就会出现镜像文件了(如果有多个名字,先确认一下名称)。
之后其他的默认不用修改点那个恢复选择的分区即可,出现的弹窗中点是。
之后就会出现镜像恢复的界面,等进度条走完之后,这个界面会自动弹出。弹出之后手动重启一下电脑,就会进入系统展开的过程,不用进行任何操作,大概十分钟之后就能进入新系统了。
这里就是系统展开过程中的截图。
教程中分享的镜像文件全部为纯净系统,没有任何捆绑。所以进入系统之后尽量不要用其他安全管理工具清理系统组件,也尽量不要关闭系统组件开机启动,那样会降低系统稳定性。




















