Oracle 11g安装过程工作Oracle数据库安装图解
的有关信息介绍如下:
我今年毕业,应届生新人入职,刚领了笔记本,安装一些工作开发软件。花了一个上午,左右把11g安装折腾好了。其中折腾SQL Developer 花了好长时间,总算搞定了。好了,先总结下安装步骤,希望给后面的童鞋提高安装效率。
一、Oracle 下载
注意Oracle分成两个文件,下载完后,将两个文件解压到同一目录下即可。 路径名称中,最好不要出现中文,也不要出现空格等不规则字符。
官方下地址:
oracle.com/technetwork/database/enterprise-edition/downloads/index.html以下两网址来源此官方下载页网。
win 32位操作系统 下载地址:
download.oracle.com/otn/nt/oracle11g/112010/win32_11gR2_database_1of2.zip 和另一个
download.oracle.com/otn/nt/oracle11g/112010/win32_11gR2_database_2of2.zip
win 64位操作系统 下载地址:
download.oracle.com/otn/nt/oracle11g/112010/win64_11gR2_database_1of2.zip和另一个
download.oracle.com/otn/nt/oracle11g/112010/win64_11gR2_database_2of2.zip
如果安装有错误,参考另一篇经验
1Oracle 11g安装Oracle 安装教程报错解决办法
操作第一步: 解压缩文件,将两个压缩包一起选择, 鼠标右击 -> 解压文件到;操作 如图,解压到一个文件夹下面;找到可执行安装文件【 setup.exe 】双击安装,进行Oracle 11g版本的安装;
1Oracle 11g安装Oracle 安装教程报错解决办法
操作第二步:配置安全更新,这步可将自己的电子邮件地址填写进去(也可以不填写,只是收到一些没什么用的邮件而已)。取消下面的“我希望通过My Oracle Support接受安全更新(W)”。 如图:我的就没有填写,报告一下,进入下一步就是:
操作第三步:安全选项,直接选择默认【创建和配置一个数据库】这一个选项(安装完数据库管理软件后,系统会自动创建一个数据库实例)。 我的操作如图:
操作第四步:系统类,直接选择默认的【桌面类】就可以了。(若安装到的电脑是,个人笔记本或个人使用的电脑使用此选项) ;我的安装图示如图所示
操作第五步:典型安装。 重要步骤。建议只需要将Oracle基目录更新下,目录路径不要含有中文或其它的特殊字符。全局数据库名可以默认,且口令密码,必须要牢记。密码输入时,有提示警告,不符合Oracel建议时不用管。 (因Oracel建议的密码规则比较麻烦, 必须是大写字母加小写字母加数字,而且必须是8位以上。麻烦,可以输入平常自己习惯的短小密码即可) 如图:
操作第六步:然后等待检查结果;先决条件检查。 安装程序会检查软硬件系统是否满足,安装此Oracle版本的最低要求。 直接下一步就OK 了。我的操作如图所示
操作第七步:当点击安装之后,会等带许久,如果你电脑上面安装安全卫士,还会弹出提醒,千万要记得允许本软件的,不然会不成功;操作如图所示:
操作第八步:解锁scott账户, 去掉前面的绿色小勾,输入密码。同样可以输入平常用的短小的密码,我的操作如图所示;因为这是敏感账户,有入侵风险;
操作第九步:安装成功之后,就会跳入如图所示的画面,标示安装成功,后续就要安装Oracle的数据库客户端了,这里主要推荐,
客户端DbVisualizer,只要一个客户端,什么数据库都搞定
1Oracle 11g安装Oracle 安装教程报错解决办法






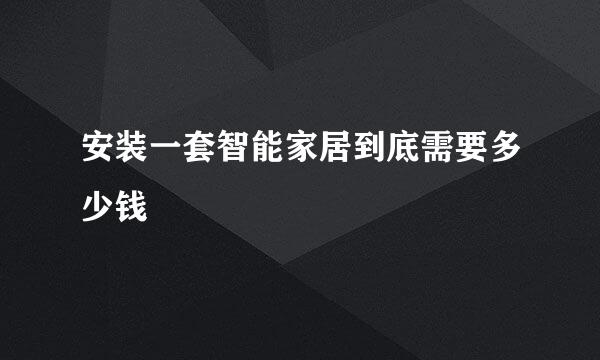








![100复仇之门图文攻略:[8]第36-40关](/upload/jingyan/2024/0830/71847492.jpg)





