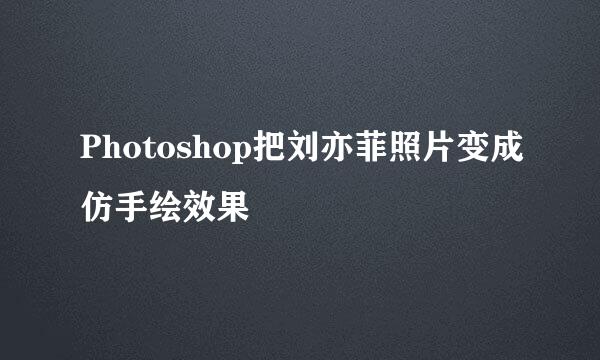巧用photoshop自定义画笔工具制作圆珠效果
的有关信息介绍如下:
一串串的圆珠效果是如何制作出来的呢?今天就通过使用photoshop的自定义画笔工具和路径工具制作红色圆珠,怎么操作的呢?一起来看一下:
打开photoshop软件 新建一白色背景画布
操作步骤:
(1)在电脑上双击打开photoshop软件。
(2)按快捷键ctrl+n打开新建对话框,修改画布大小为500*500px,注意一定要将画布的背景色设置成白色。
自定义画笔笔刷
操作步骤:
(1)点击工具箱中的椭圆选框工具,按住shift键在白色背景画布中画出圆形选区。
(2)点击工具箱中的渐变工具,在属性栏中打开渐变色编辑器,在“预览”中选择第一个从前景色向背景色渐变的模式。
点击属性栏中的渐变模式为径向渐变,最后将“反向”前面的方框中打上对勾。
(3)接下来在圆形选区的左上位置选择渐变起点,鼠标向右下方拖动,在圆形选区边沿选择一个点为终点绘制出径向渐变效果,按ctrl+d取消选区。
(4)点击菜单栏中的“编辑”找到“定义画笔预设”并点击打开对话框,设置一个名字后点击确定即可。这样我们就完成了自定义画笔笔刷的操作。
关闭白色背景画布 新建透明画布
操作步骤:
(1)关闭的操作非常简单,直接点击画布名字后面的X号即可实现。
(2)按快捷键ctrl+n即可打开新建对话框,修改大小为700*500px,然后将背景色设置成透明,设置完成后点击确定即可。
钢笔工具制作曲线路径
操作步骤:
(1)点击工具箱中的钢笔工具,在透明画布上画出曲线路径。
(2)制作过程中可以多选几个点,然后注意将路径的转角位置调整的平滑些。
用画笔描边路径工具制作白色圆形效果
操作步骤:
(1)点击画笔工具,打开属性栏中的画笔预设选取器,选择笔刷列表中的硬边圆笔刷,画笔大小调成30个像素。
(2)点开画笔面板,将画笔间距调节成110%。
(3)修改前景色的颜色为白色。
(4)点击路径控制面板,然后点击位于左下方的“画笔描边路径”工具,点击即可获得连续的白色圆形效果。
用画笔描边路径工具制作红色圆珠效果
操作步骤:
(1)在打开的画笔预设选取器中选择之前定义好的最后一个画笔笔刷,保持画笔大小和画笔间距不变。
(2)另外,还需要将前景色设置成为红色。
(3)然后再次点击路径控制面板,然后点击位于左下方的“画笔描边路径”工具,点击即可获得连续的白色圆形效果。
(4)点击路径控制面板,鼠标点击工作路径以外的地方,这个时候绘图区中的路径便会消失。
思考:为什么在制作的过程中需要先制作白色圆形,难道不是多此一举吗?
答案:
并非多此一举,这一点也正是体现photoshop各个工具之间可以巧用的地方,为什么会这样说呢?
因为在制作自定义画笔的时候,我们选取的背景色为白色,为什么要选择白色,原因是选择白色作为背景,在后面制作的画笔笔刷轮廓会更清晰,关键的是白色在笔刷中会显示透明。
那么,如果我们不增加中间制作白色圆形的操作的话,制作出来的珠子就会有透明的部分,当然了如果你要制作的珠子确实是透明的,那么这样做非常合适,但若不是透明的,就必须要增加前面白色圆形的制作部分,否则效果将难以保证。