EDIUS基本教程
的有关信息介绍如下:
EDIUS是日本canopus公司的优秀非线性编辑软件。EDIUS非线性编辑软件专为广播和后期制作环境而设计,特别针对新闻记者、无带化视频制播和存储。EDIUS拥有完善的基于文件工作流程,提供了实时、多轨道、多格式混编、合成、色键、字幕和时间线输出功能。除了标准的EDIUS系列格式,还支持 Infinity™ JPEG 2000、DVCPRO、P2、VariCam、Ikegami GigaFlash、MXF 、XDCAM和XDCAM EX视频素材。同时支持所有DV、HDV摄像机和录像机。
打开安装完好的EDIUS 6 软件
新建工程:
在建立文件之前,首先要了解我们将要制作视频的用途和播放环境,以便有的放矢的进行格式的预设选择。
在启动EDIUS之后,在路径、名字设置界面,最好把EDIUS文件和素材放在同一个文件夹下,以便以后的素材搬迁,防止离线素材的产生。
根据格式,选择“自定义”进行设置
自定义界面:
在自定义界面,我们可以方便的选择各种预设格式。
如果我们需要DVD格式的视频制作,默认的720X576即可。
如果我们需要高清格式的视频制作,我们可以选择1920X1080即可。
如果我们的视频尺寸不是行业默认的,那我们就可以进行尺寸自定义,EDIUS6版本为我们提供了快捷的设置。这是以前版本没有的。
确定好了所选格式之后,我们就可以进行我们的视频编辑了。编辑的时候,记得时时保存。
添加素材:
在“素材库”的空白处右击,并点击“添加文件”,最后在电脑上寻找,即可找到你想要的素材,单击即可导入。
选择视频拖到剪辑轨道上进行剪辑
素材剪切:
移动指针到所要剪切位置,按下快捷键“C”键选对所要剪切的视频进行剪切
添加特效:
我们在编辑视频的时候,想在两个视频中间加一些转场特效,这时候我们打开特效面板,找到转场那一项,然后看到下边好多项,您根据自己的想法然后加适当的特效。
找到你想使用的特效,这里我们以转场为例。
根据自己的需求想法来选用,然后直接用鼠标拖到素材就可以
添加字幕:
在打开的视频编辑界面点击下方工具栏上的 T 字图标,根据需要选择在视频轨道上创建字幕,或 在1T轨道上创建字幕。
以在视频轨道上创建字幕为例,在打开的窗口中输入要设置的字幕,然后点击保存。
使用鼠标左键拖动字幕位置,以便于时间线的校准。
如下图所示,两种不同的插入字幕的方式,所产生的结果也不相同,根据编辑视频的需要,可以选择合适的插入字幕方式(如切换片段中间的字幕,需要使用在视频轨道上创建字幕功能)
渲染输出:
选择所要渲染输出的视频,标记节点。
渲染完毕之后,开始输出。
输出高清文件:在属性框里面找到“HDV”,这个“HDV”就是我们要输出高清文件的预设。
点击‘HDV’,出现它的高清默认预设格式,选择下边默认的预设。
在这里需要注意的是:“在入出点之间输出”需要勾选;“显示时间码”不需要勾选。
然后选择需要输出的路径,设定名字后,开始输出。
输出完成后,可以在文件夹里面看看这个视频的属性,就是我们所需要的高清格式。点开观看也能看到是高清画面。
希望可以帮到你。


















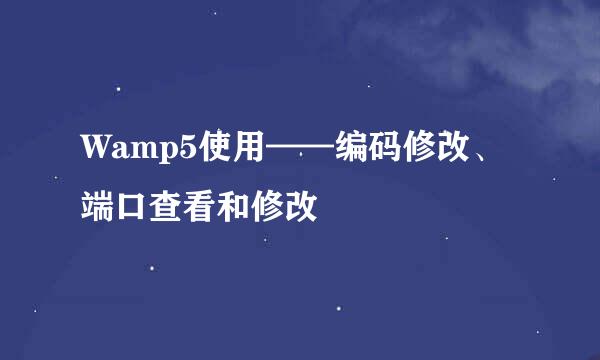
![lol诸多英雄攻略:[8]蛮族之王](/upload/jingyan/2024/1025/3b136b28.jpg)

