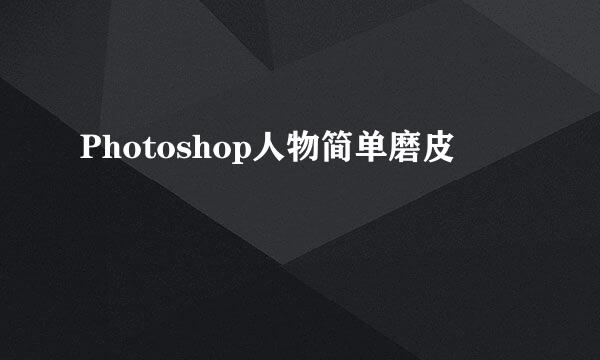Photoshop中污点修复画笔工具如何使用
的有关信息介绍如下: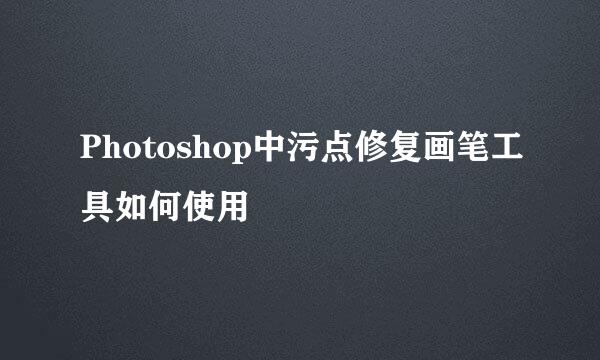
photoshop中有一个污点修复画笔工具,可以用来修复画面中的污点,下面我们就一起来学习下,这个污点修复画笔工具的具体使用方法吧!
1.如图所示,在电脑桌面上,我们点击箭头所指的photoshop的软件图标,就可以打开这个photoshop软件了。
2.如图所示,在打开photoshop的软件中,我们鼠标右击箭头所指的污点修复画笔工具图标。
3.如图所示,在弹出的工具选项栏中,我们点击箭头所指的“污点修复画笔工具 I”这一栏。
4.如图所示,在选好污点修复画笔工具之后,我们点击箭头所指的“文件(F)”这一项。
5.如图所示,在弹出的菜单栏中,我们点击箭头所指的“打开(O)...”这一项。
6.如图所示,在弹出的打开窗口中,我们如同图中所示,点击选择一张照片,大家可任选自己电脑上的一张图片即可,这里仅仅为了演示,选择用图中照片进行演示而已,大家可自行选择图片,不必为此纠结选什么图片。
7.如图所示,我们点击箭头所指的“打开(O)”按钮。
8.如图所示,我们将箭头所指的红色箭头作为污点,使用污点修复画笔工具,将这个红色箭头涂满,之后松开鼠标。
9.如图所示,再将红色箭头,用污点修复画笔工具涂满之后,我们看到这个污点被成功去除掉了。